Review NAS Synology DS220+ sau 1 năm sử dụng và so sánh nhanh với Google Drive

Mình đã sử dụng NAS Synology DS220+ hơn 1 năm nay và mình sẽ chia sẻ thêm về chiếc ổ cứng mạng (Network-Attached Storage – NAS) này ở bên dưới nhé. Đây là bài review cũng như chia sẻ kinh nghiệm nhập môn NAS cho những bạn nào đang quan tâm và mới sử dụng như mình nhé. Đây là một bài viết nằm trong chuỗi các bài viết chia sẻ về NAS của mình, các bạn có thể xem thêm toàn bộ bài viết tại đây nhé
Nội dung chính
Nhu cầu sử dụng
Mình có nhu cầu lưu trữ tài liệu công việc, back up ảnh, video, lưu trữ nhạc. Trước thì mình dùng ổ cứng rời, nhưng thấy phiền vì mỗi lần muốn dùng phải cắm ổ cứng vào máy.
Vậy là mình có 3 nhu cầu chính:
- Backup dữ liệu như Google Drive
- Backup ảnh như Google Photo
- Và chơi nhạc đã có sẵn trong ổ cứng ở bất kỳ đâu hoặc có cách tải vào máy dễ dàng
Vì thế trong bài này, mình sẽ đánh giá và so sánh NAS Synology với các dịch vụ của Google luôn nhé
Ngoài ra trong quá trình sử dụng, mình còn phát hiện ra mấy tính năng thú vị khác nữa của chiếc NAS này. Mình sẽ chia sẻ kĩ hơn ở dưới bài viết
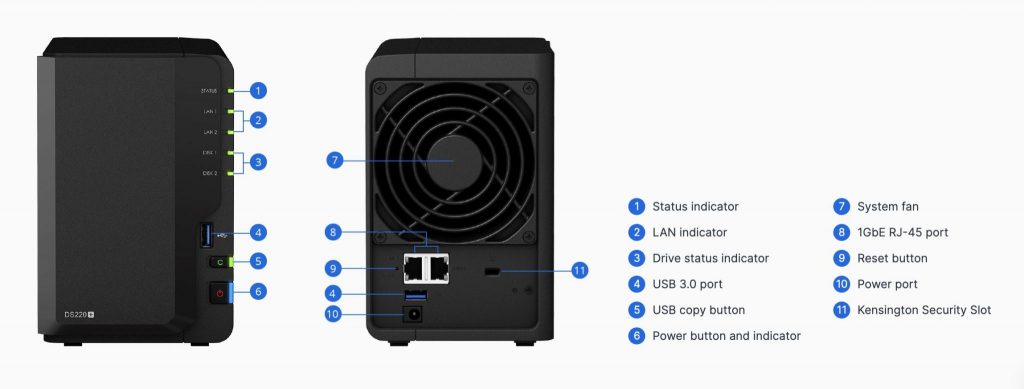
Hồi đó mình cũng phân vân giữa WD My Cloud và NAS Synology. Cuối cùng vẫn chốt Synology vì có vẻ tuỳ biến được nhiều hơn My Cloud
Model mình chọn mua là Synology DS220+ cùng với 2 ổ 4TB.

Cài đặt ban đầu
Với mình việc cài đặt ban đầu khá dễ. Sau khi unbox xong, cắm 2 ổ cứng, cắm nguồn, cắm dây mạng là có thể bật máy lên dùng rồi
Sau đó chỉ cần vào finds.synology.com để có thể tìm kiếm NAS trên mạng nội bộ, và sau đó theo hướng dẫn để cài đặt DSM cho NAS, mình thấy cũng dễ thôi vì chả phải làm gì phức tạp cả. Mình có một video hướng dẫn chi tiết cách setup một chiếc ổ cứng mạng mới tại đây
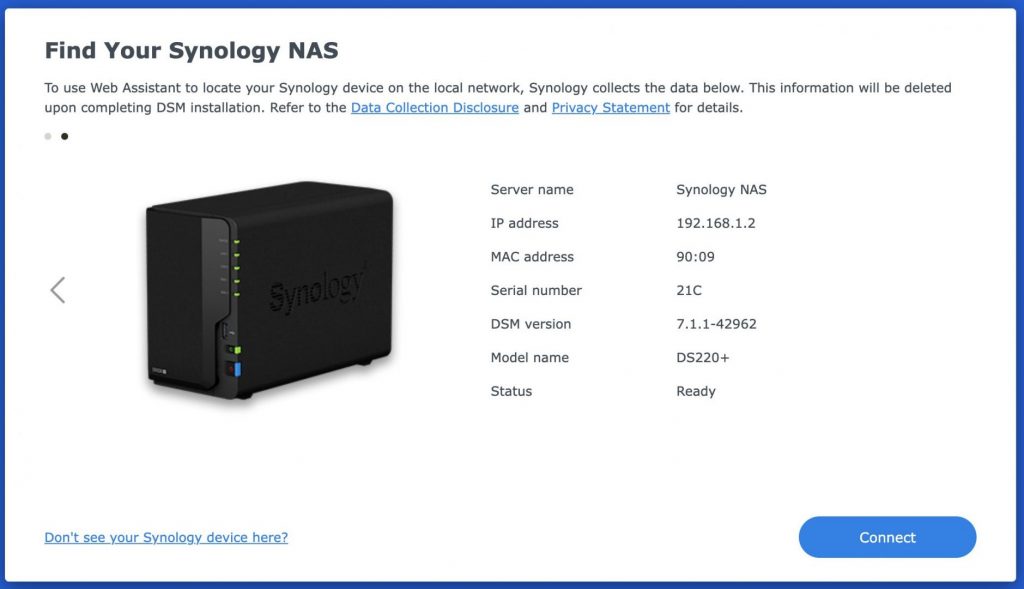
DSM ở đây là DiskStation Manager, hiểu đơn giản là trình quản lý NAS hoặc hệ điều hành của NAS.
Sau khi cài hệ điều hành xong thì máy sẽ khởi động lại 1-2 lần gì đó, và setup ban đầu thì cũng chỉ sơ sơ là cài đặt admin/user, cấu hình định dạng ổ cứng, cấu hình dung lượng ổ. Mình chỉ có 2 ổ nên mình dùng cấu hình RAID 1 luôn cho khoẻ. Còn dòng nào cắm được nhiều ổ cứng hơn thì có nhiều lựa chọn hơn.
Chủ yếu chỉ cần nhớ địa chỉ IP của NAS trên local network để sau có thể truy cập thôi. Và sau đó có thể bật chức năng QuickConnect lên. Chức năng này giống như tạo ID cho NAS và lưu nó lên server của Synology vậy. Sau khi cài xong thì bạn chỉ cần truy cập QuickConnect.to rồi điền ID vào là nó sẽ tự chuyển hướng để bạn truy cập NAS. Khoẻ và nhàn. Cái hay nữa là nó có thể chuyển hướng cả về dạng local connection trong network của bạn luôn chứ không cần kết nối qua bất cứ server trung gian nào.
Trên NAS có Package Center, đại khái giống appstore, anh em có thể tải các ứng dụng về để dùng, mình tải cả trên NAS lẫn trên điện thoại/PC. Ứng dụng cơ bản mình dùng là Drive, Synology Photos, Audio Station và File Station.
3 cái đầu thì chắc anh em sẽ nhận ra ngay vì nó tương ứng với nhu cầu mình đã kể trên. Còn File Station thì giống như là File Explorer vậy. Mặc dù mình thấy nó hơi lạ lạ một xíu
Quản lý file
Đầu tiên đi vào việc quản lý file với File Station. Mới đầu mình cũng hơi có chút bỡ ngỡ vì nó kì lắm anh em. Tại đây mình sẽ quản lý các file đã có sẵn trong thư mục mẹ. Còn thư mục mẹ muốn tạo thì không tạo được ở đây. Phải vào Control Panel để tạo thư mục mẹ trong phần Shared Folder.
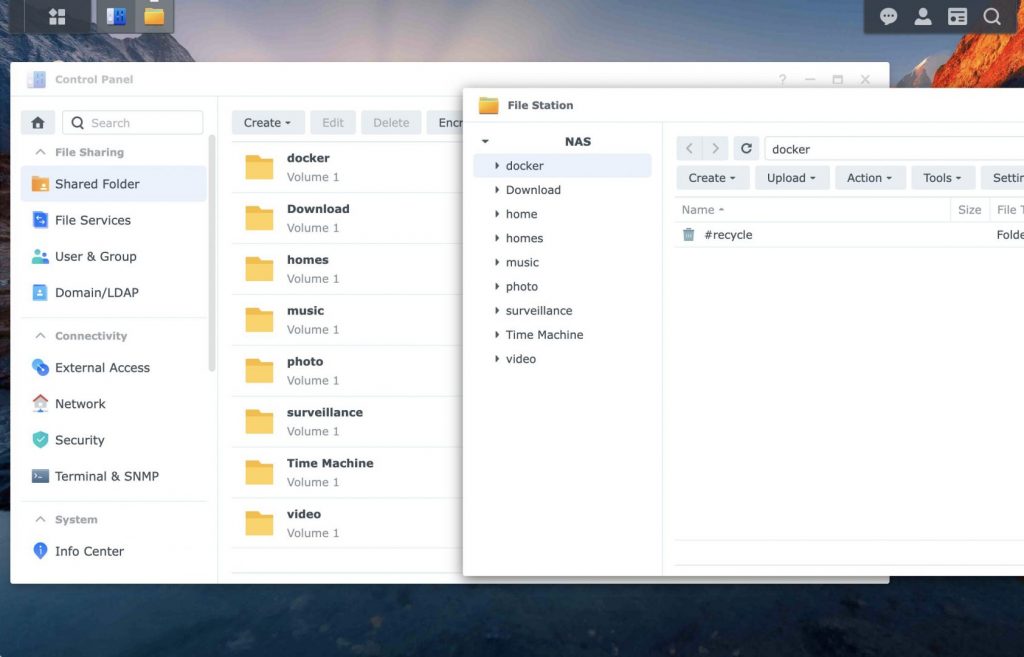
Mới đầu thì thấy kỳ kỳ nhưng sau cũng quen, và mình nghĩ lý do họ làm vậy là vì trong control panel chúng ta sẽ có thể cấu hình permission của các folder cho từng user. Một lưu ý nho nhỏ ở đây là khi tạo folder mẹ, các bạn nên bật luôn chế độ thùng rác nhé, sau lỡ xoá gì trong File Station còn có thể tìm lại được. Mình đã có lần bị mất chút dữ liệu vì quên không bật cái thùng rác lên rồi
Nói chung chỉ hơi khó chút lúc tạo thư mục mẹ thôi còn sau đó thì quản lý file với File Station cũng đơn giản.
Trên điện thoại cũng có ứng dụng, cũng quản lý file đơn giản, mình dùng iPhone thì còn tích hợp cả vào Files mặc định của iPhone, cũng có tích hợp trong nút share nữa. À mà trên điện thoại thì ứng dụng lại tên là DS File
Drive
Với Drive thì sao? Mình thấy NAS Synology hoàn toàn thay thế được Google Drive
Trên máy tính và điện thoại cũng đều có app. Máy tính thì là Drive Client. Điện thoại tên app là Drive mà thôi, lúc tải về anh em chú ý tải về từ nhà phát triển Synology là được
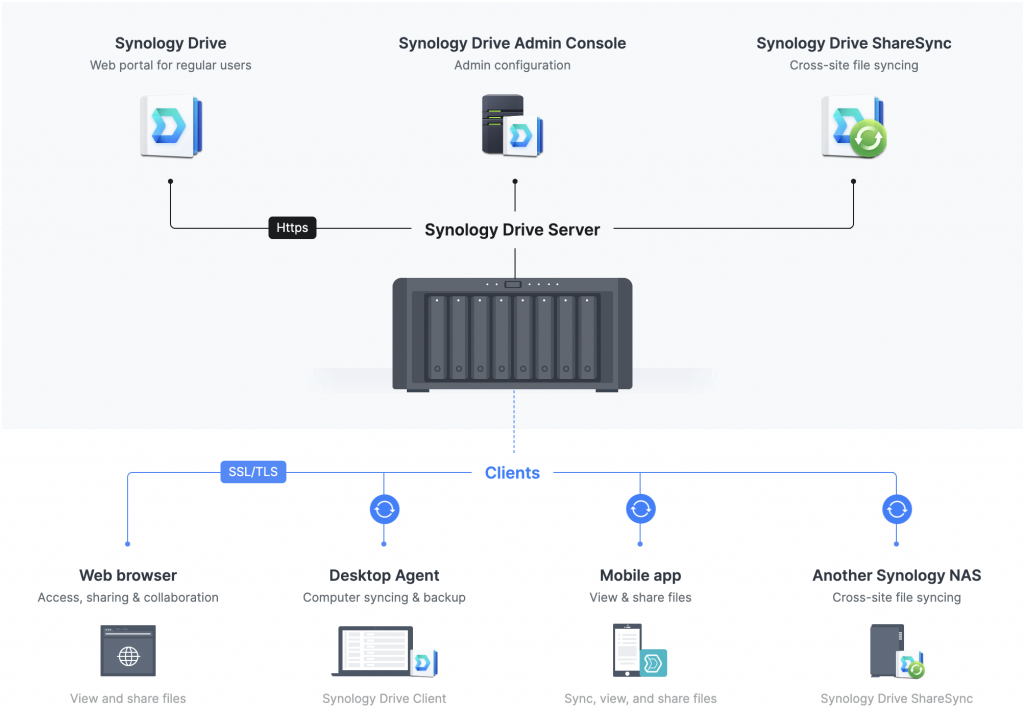
Đồng bộ 1 chiều 2 chiều đều được, có cả tính năng On-Demand sync như các đám mây khác để tránh chiếm dung lượng ở thiết bị. Tốc độ đồng bộ mình thấy rất nhanh, ít nhất là trong mạng local. Chút xíu nữa mình sẽ nói về chuyện đồng bộ ở internet sau.
App trên điện thoại mình thấy dùng cũng khá ổn, cũng không thiếu tính năng gì so với GG, cũng có thể lưu file offline, cũng tích hợp với Files và nút share trên iPhone luôn. Nói chung về Drive thì mình rất ưng.
Khả năng share nội bộ lẫn public cũng rất okie, phân quyền rõ ràng, nói chung dễ dùng và dùng cũng tương tự GG Drive. Cũng có file history để đào bới quá khứ. Nói chung mình thấy hầu hết nhu cầu cơ bản của Drive thì Synology đáp ứng được
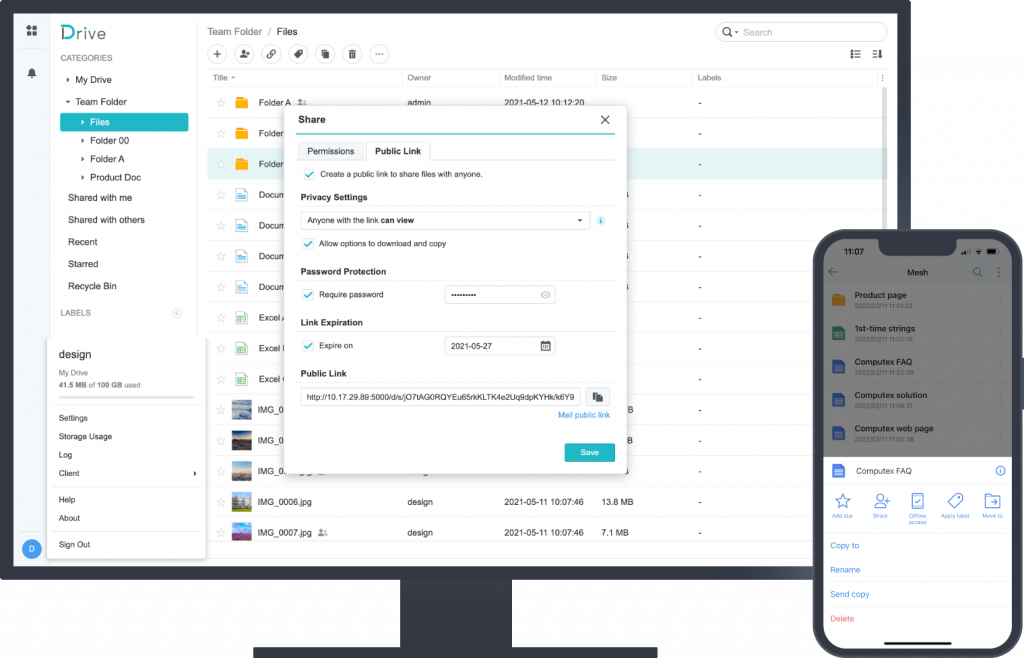
Nhưng có 1 điểm yếu ở đây nếu so với GG Drive, đó là bộ công cụ office. Dù có Synology Office, ứng dụng giúp bạn làm office trực tiếp trên drive (chủ yếu là nền web) thì nó giống GG drive ngày xưa vậy, phải tạo file với định dạng riêng chứ không sửa trực tiếp vào file Office định dạng docx, xlxs, pptx được.
Về cơ bản thì mình không dùng cái Office này nên cũng không quá khó chịu. Còn bạn nào quen làm office trực tiếp trên GG Drive thì có thể sẽ hơi bất tiện
Photos
Về khả năng backup, vì trong mạng nội bộ nên tốc độ backup của NAS Synology rất tuyệt vời. Tốc độ xem lại ảnh cũng rất tốt. File backup cũng là file gốc luôn. Mình cũng có thể chọn vị trí folder mà mình muốn backup.
Ảnh có thể hiển thị theo trình tự thời gian ngày – tháng – năm và cũng có thể hiển thị theo dạng folders. Xem ảnh theo vị trí trên bản đồ cũng rất ok, không có gì phải chê cả
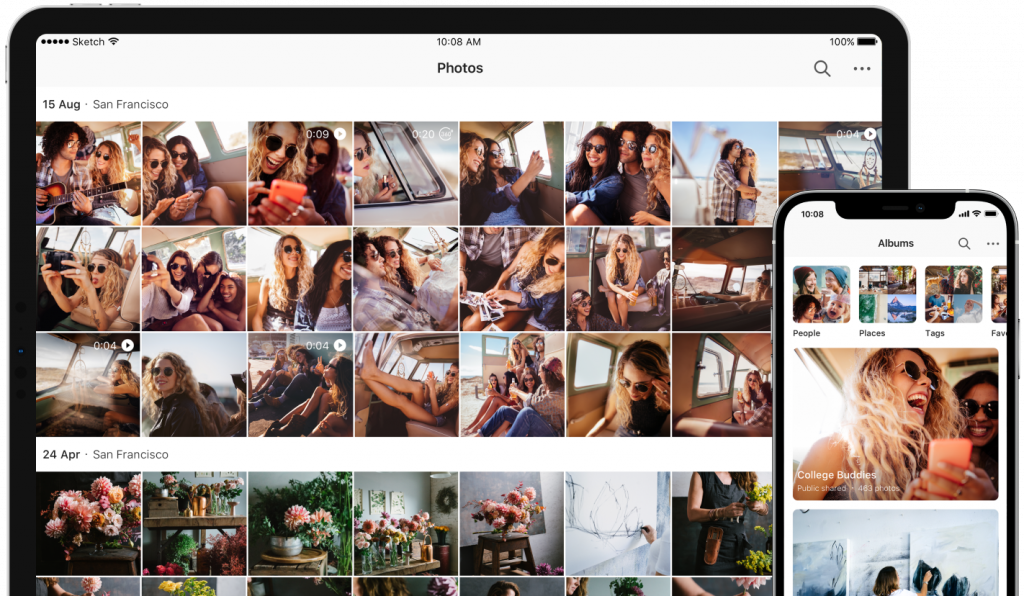
Còn khả năng tự nhận diện thì chê. Synology chỉ có thể nhận diện theo khuôn mặt, và cũng nhận diện không ổn lắm, ví dụ cùng là 1 người nhưng vì góc chụp, ánh sáng khác nhau mà nó nhận là 2 hoặc nhiều người khác nhau.
Tất nhiên, khả năng nhận diện thua xa GG Photos, không nhận diện được vật thể, con vật, chữ, số, hay thậm chí ảnh chụp màn hình. Nên về điểm này mình chê nha. Khả năng tìm kiếm chỉ ở mức tìm theo tên hay mô tả của ảnh. Bạn nghĩ xem có bao giờ bạn tìm kiếm kiểu “IMG_4256” hay có bao giờ bạn đổi tên ảnh thành “anh o to yeu thich.jpeg” sau khi chụp không
Update: Hiện tại Synology Photos đã có tính năng nhận diện vật thể, các bạn có thể xem thêm bài review chi tiết của mình tại đây
Nhưng thôi, mình chủ yếu lưu ảnh lúc đi chơi nên dùng bản đồ thôi là cũng xem được kha khá rồi. Nhắc đến đây mới nhớ ra là khả năng xem ảnh theo bản đồ lại chỉ có trên điện thoại. Trên máy tính thì chỉ xem được theo dạng từng album của từng địa điểm theo dạng địa chỉ
Tóm lại, mình đánh giá khả năng sao lưu thì tốt còn khả năng index và tìm lại ảnh cũ thì tệ
Mình cũng từng nghĩ đến giải pháp khắc phục là backup ảnh lên Synology Photos và sau đó backup tiếp từ NAS Synology nên Google Photos. Nhưng có vẻ như đội GG không thích điều đó, nên hiện mình chưa kiếm được giải pháp nào tạm ổn cho việc đó.
Mình đã thử mount folder ảnh vào máy tính rồi dùng ứng dụng GG Drive để backup ảnh, GG Drive chỉ lạnh lùng thông báo là với các ổ cứng mạng NAS, backup sẽ chỉ chạy 6 tiếng 1 lần. Và mình có thử mấy lần nhưng chả bao giờ biết nó sẽ chạy và cũng không biết nó sẽ backup bao lâu, chả bao giờ thấy lên đủ ảnh. Vì thế nếu bạn nào có giải pháp hay ho hơn thì cho mình xin nhé.
Audio Station
Cái này thì mình đánh giá cao nha
Cơ bản nó là trình phát nhạc, nhạc bạn lưu trên NAS và sau đó bạn có thể nghe trên máy tính hoặc dùng ứng dụng trên điện thoại để nghe. Trên điện thoại nó là DS Audio, máy tính thì nghe trên nền web của DSM.
Mình thấy hay ở chỗ ngoài việc sắp xếp theo album, nhạc sĩ, thể loại. Ứng dụng này còn có thể sắp xếp theo cả dạng Folder. Mình có thể nghe theo từng folder mà mình đã từng lưu trước đó.
Cũng có thể download nhạc về máy để nghe offline lúc cần. Sau đó xoá đi trong 1 nốt nhạc để không tốn bộ nhớ trên máy.
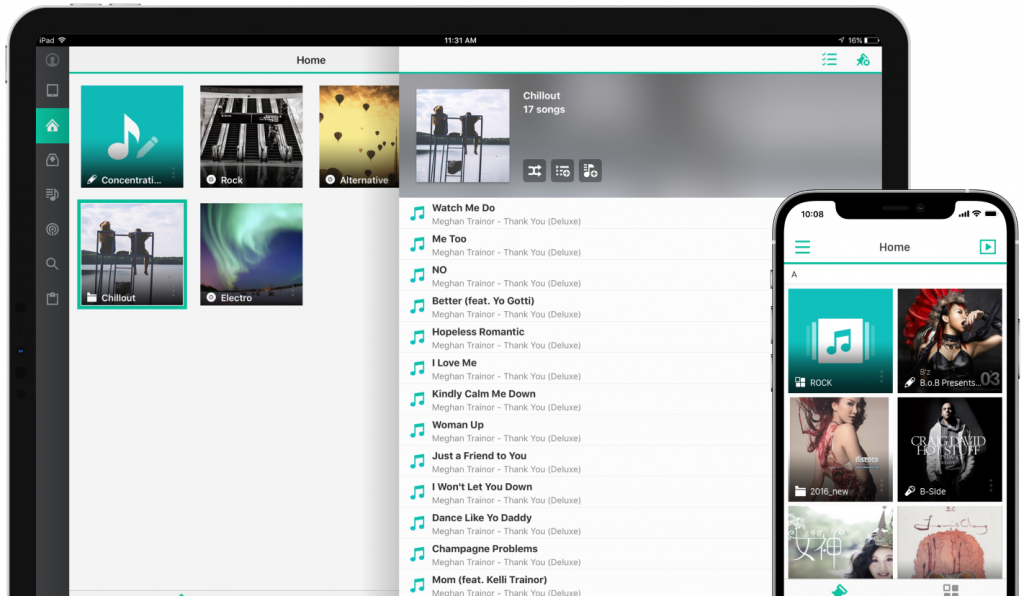
Nó có thể chơi nhạc FLAC, mình thì không chuyên về âm thanh, không rõ nó có convert hay chuyển đổi gì ảnh hưởng đến chất lượng không. Nhưng mình mở file FLAC và thấy nó chơi được nên mình đánh giá điểm này tốt.
Ngoài ra cũng có hiện lyrics cho những bản nhạc có đi kèm lyrics. Có cả hẹn giờ ngừng phát nhạc. Nói chung trải nghiệm đồng bộ nhạc và nghe nhạc đơn giản và đã lắm
Nếu cố chê thì chỉ chê là giao diện trông hơi phèn mà thôi
Một số thứ hay ho khác
Đây là những thứ mình phát hiện ra trong quá trình sử dụng NAS chứ không nằm trong như cầu ban đầu của mình.
Bảo mật 2 lớp
Mình cài cho nhóm admin, cũng phải nhập OTP để đăng nhập, OTP thì có thể dùng app của GG để quét mã vạch hoặc dùng App riêng của Synology. Mình cũng chưa biết đã phải phương thức an toàn nhất chưa. Nếu bạn nào dùng lâu năm có kinh nghiệm để nâng cao an toàn thì chia sẻ cho mình biết với nhé
Time Machine
NAS này có thể làm ổ cứng để backup Time Machine cho Macbook. Khi xưa mình phải cắm ổ cứng ngoài định kỳ rồi backup. Nhưng giờ thì mọi thứ được tự động hết.
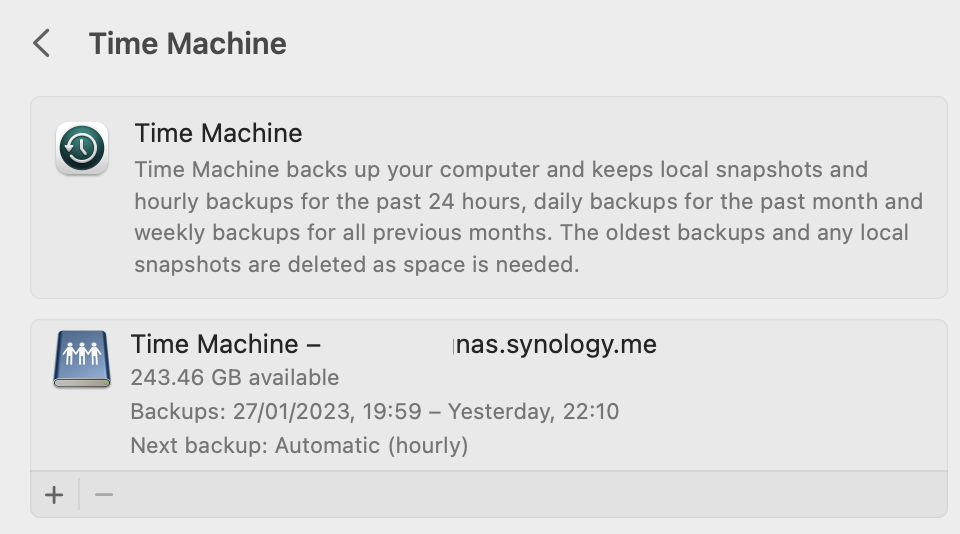
Mình chỉ cần tạo riêng 1 Folder cho TimeMachine, rồi sau đó mount folder đó vào Finder dưới dạng Network Storage qua giao thức smb là xong, vào time machine rồi chọn backup như ổ cứng bình thường. Tiện thì cho luôn cái folder time machine vào cái Login Items là sẽ tự động mount folder mỗi lần restart máy luôn
Surveillance Station
Biến NAS Synology thành một hệ thống camera giám sát. Có thể add thêm IP camera vào. Điểm hay là các video sẽ được lưu trữ tại ổ cứng và đi trực tiếp từ camera đến ổ cứng chứ không lưu trữ ở server trung gian. Lúc mình xem lại video cũng không cần qua server trung gian mà có thể kết nối thẳng đến NAS để xem lại
Nhưng cái mình thấy hay ho hơn cả là có thể sử dụng điện thoại cũ như một chiếc camera. Setup và sử dụng mình thấy cũng dễ lắm. Trên NAS thì cài cái Surveillance Station, điện thoại dùng để làm camera thì cài Live Cam, điện thoại muốn xem cam thì cài DS cam. Thế là có hệ thống camera an ninh, có voice 2 chiều, có phát hiện chuyển động, thậm chí có khả năng nhận biết mình có ở nhà hay ra ngoài để thay đổi cấu hình thông báo.
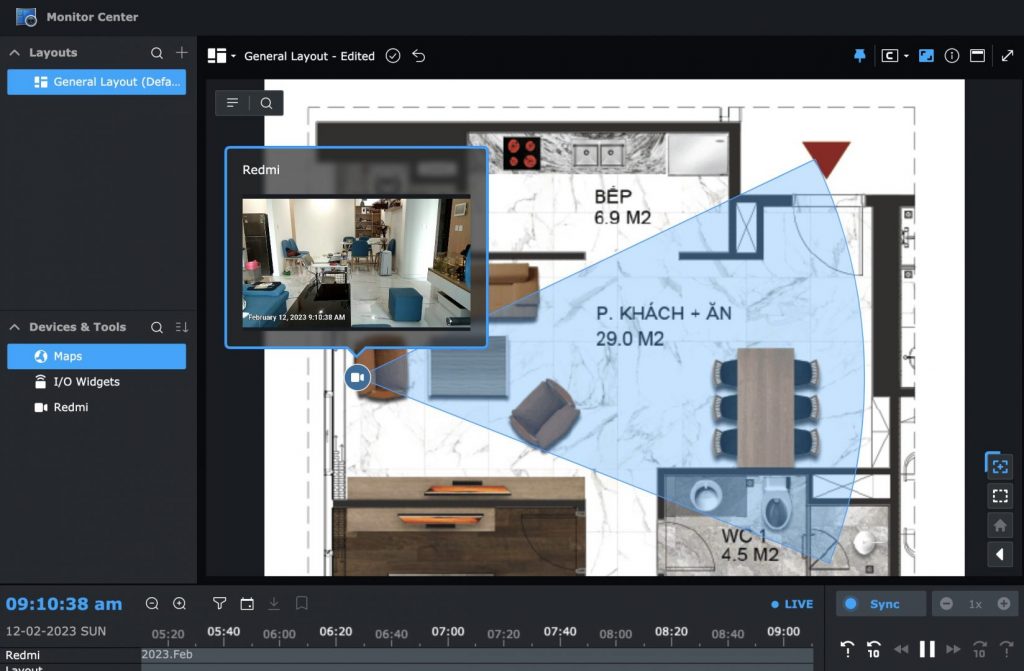
Rồi trong ứng dụng để xem cam trên máy tính thì ngoài các layout xem cơ bản như 1 màn hình, nhiều màn hình, cũng có xem theo mô hình bản đồ căn nhà (nếu bạn upload cái ảnh mặt bằng lên). Các file lưu trữ cũng tự động chia nhỏ 30 phút một file. Có chế độ ghi đè theo GB hoặc theo ngày tuỳ bạn chọn
Mình cũng mới vọc vạch chức năng này gần đây nên cũng có thể chưa khám phá hết tiềm năng. Điểm yếu là có vẻ như đi kèm với NAS thì chỉ có thể add tối đa 2 mắt camera free, muốn add thêm camera sẽ phải mua thêm license
Những thứ hay ho khác
Ngoài ra có những thứ hay ho khác nhưng mình ít hoặc chưa dùng đến. Mình sẽ vẫn liệt kê ra đây để các bạn tham khảo
- USB Copy: Cắm USB vào NAS để copy file (mình cắm ổ cứng ngoài vào để copy file từ ổ cứng ngoài vào NAS). Ngoài ra cũng có thể dùng để back up NAS ra ổ cứng ngoài. NAS có cổng USB 3.0
- Video Station: Phát phim, video từ NAS.
- Download Station: Trình tải về của NAS, chắc để tải file nặng kéo vài ngày mới xong
- Có server chat, email, lịch riêng của NAS, cái này chắc đề những ai thích bảo mật thông tin nội bộ thôi, mình không dùng vì vẫn dùng imess với gmail
- Web Station: hosting web trên chính NAS, mình cũng đang muốn tìm hiểu cái món này
- Kết nối nhiều NAS với nhau để tăng khả năng hoạt động
- Và còn nhiều nhiều cái nữa mà mình chưa vọc vạch đến
Đồng thời mình có thể chia sẻ việc sử dụng NAS này với bất cứ ai mà mình muốn trong gia đình chỉ đơn giản bằng cách tạo user mới cho người đó (và sau đó giúp mọi người tải 1 đống phần mềm của synology với những quả đặt tên app chả liên quan gì đến nhau)
Tăng tốc truy cập NAS từ internet
Mới đầu mình dùng cái NAS Synology này, hệ thống internet nhà mình vẫn là dùng chiếc Modem 4G để bắt sóng 4G rồi phát mạng wifi và LAN cho cả nhà, bạn nào thích tìm hiểu có thể xem tại đây. Tuy nhiên, nhược điểm lớn nhất của giải pháp này đó là public IP của mạng 4G nó lại nằm trong mạng nội bộ của nhà mạng. Mình sẽ không thiết lập được DDNS trên NAS.
Hiểu đơn giản thì nếu mình ra khỏi nhà, không còn trong mạng nội bộ, mình chỉ có thể kết nối với NAS qua cổng QuickConnect. Mà cổng này khi đó đa phần nó sẽ chuyển hướng qua máy chủ của Synology (hình như ở đài loan vì mình thấy trên url có tiền tố tw5) rồi mới kết nối đến NAS, và vì thế tốc độ lúc mình ra khỏi nhà không cao, chỉ đủ để sử dụng cơ bản, load video hay file nặng sẽ bị lâu. Và nhược điểm nữa là lúc này giao thức smb trên máy tính cũng sẽ không còn kết nối được với NAS nữa.
Cách đây khoảng 6 tháng thì mình chuyển về mạng cáp quang bình thường. Và điều này mở rộng tiềm năng của NAS lên rất nhiều. Mình cài được DDNS, và được sử dụng DDNS miễn phí của Synology cung cấp luôn.
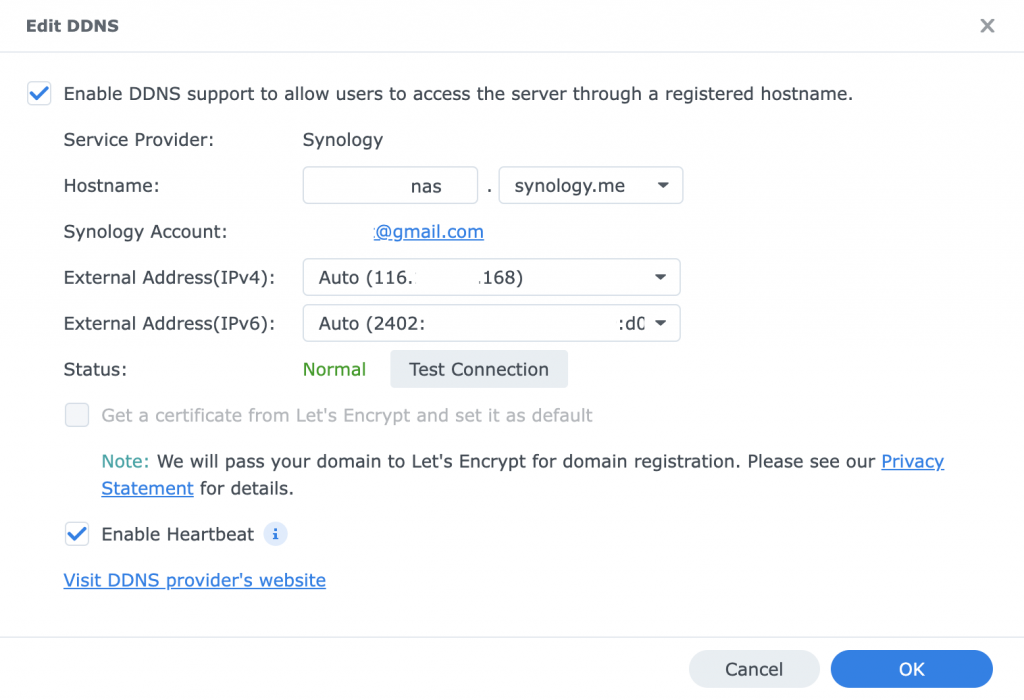
Cho bạn nào chưa biết thì DDNS đại khái là bạn gán một tên miền cho IP động và nếu IP thay đổi thì tên miền vẫn sẽ trỏ đúng về IP mới một cách tự động. Hoặc hiểu đơn giản IP động + DDNS = IP Tĩnh. Mình cũng không chuyên về phần network này nên chỉ có thể hiểu đơn giản như vậy
Và vì thế, dù ở bất kì đâu có internet, mình cũng có thể kết nối trực tiếp đến NAS thông qua địa chỉ DDNS. Máy tính của mình với giao thức smb cũng vậy. Chưa kể tốc độ cũng khá nhanh và ổn định vì nó là kết nối trong nước mà.
Cơ bản là đi đâu trong nước cũng có thể truy cập NAS khá nhanh mà không quá lo về chuyện cáp biển đứt mấy cọng. Còn nếu ra nước ngoài thì mình lại có thể dùng QuickConnect hoặc vẫn dùng DDNS tuỳ cái nào nhanh hơn
Ngoài ra, mấy cái mở port rồi cài đặt port forwarding thật sự là mình không rành, nhưng mà Synology tự cân được luôn, có phần cài đặt Router và nó tự nhận diện Modem, tự cài đặt port và ghi đè thông tin về port lên modem, mình ấn chạy rồi nó OK OK OK mấy cái là xong.
Update: Sau một thời gian sử dụng, mình đã hiểu hơn về các phương thức kết nối đến với ổ cứng mạng, và vì vậy mình có một bài viết hướng dẫn cách truy cập ổ cứng mạng với tốc độ cao nhất, mời các bạn xem thêm tại đây
Có nên mua?
Ưu điểm chung
- Tốc độ kết nối ngon, có free DDNS, kể cả có sập internet toàn cầu thì vẫn có thể tiếp cận đến data bằng mạng nội bộ.
- Mức độ ổn định của hệ thống khá cao, với những nhu cầu của mình thì máy có thể chạy 24/7 cả năm mà không cần restart.
- Hệ thống phần mềm tuy đặt tên hơi không đồng nhất nhưng được làm khá cẩn thận, chỉn chu, dễ sử dụng
Nhược điểm:
- Vẫn tồn tại các rủi ro vật lý như bị ăn cắp, mất điện (cái này có thể dùng UPS lưu điện), hỏng ổ cứng, cắm 2 ổ thì xui lắm mà tèo cả 2 cùng lúc thôi, chứ nếu tèo lần lượt thì chỉ cần mua ổ mới gắn vào rồi để nó chạy RAID 1 trên ổ mới là được
- Giá thành hơi cao một chút so với những gói Cloud thông dụng. Như bộ của mình chi phí ban đầu bỏ ra có thể tương đương 5-6 năm dùng cloud với mức dung lượng cao nhất
Nếu bạn muốn tự chủ động kiểm soát dữ liệu của mình và thích vọc vạch thì mình thấy nên mua để sử dụng. Nếu bạn muốn nhanh gọn nhẹ thì có thể dùng Cloud
Cám ơn các bạn đã theo dõi bài viết. Các bạn có thể xem thêm và tham gia thảo luận về bài viết tại Tinh Tế ha
Nếu thấy nội dung bài viết hữu ích, hãy chia sẻ cho bạn bè và người thân. Đừng quên theo dõi Ngon Bổ Xẻ qua Facebook và Youtube để luôn cập nhật các nội dung mới nhất. Ngoài ra, mình cũng có lập Group FB chuyên chia sẻ các deal hời cho anh em về công nghệ, điện từ, gia dụng… các bạn cũng có thể tham gia nha. Một lần nữa, chân thành cám ơn các bạn và hẹn gặp lại trong những nội dung kế tiếp ❤️
Chia sẻ bài viết:
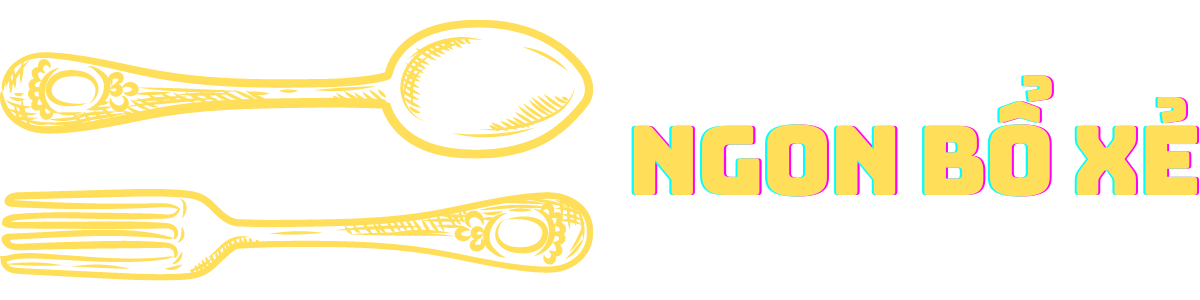
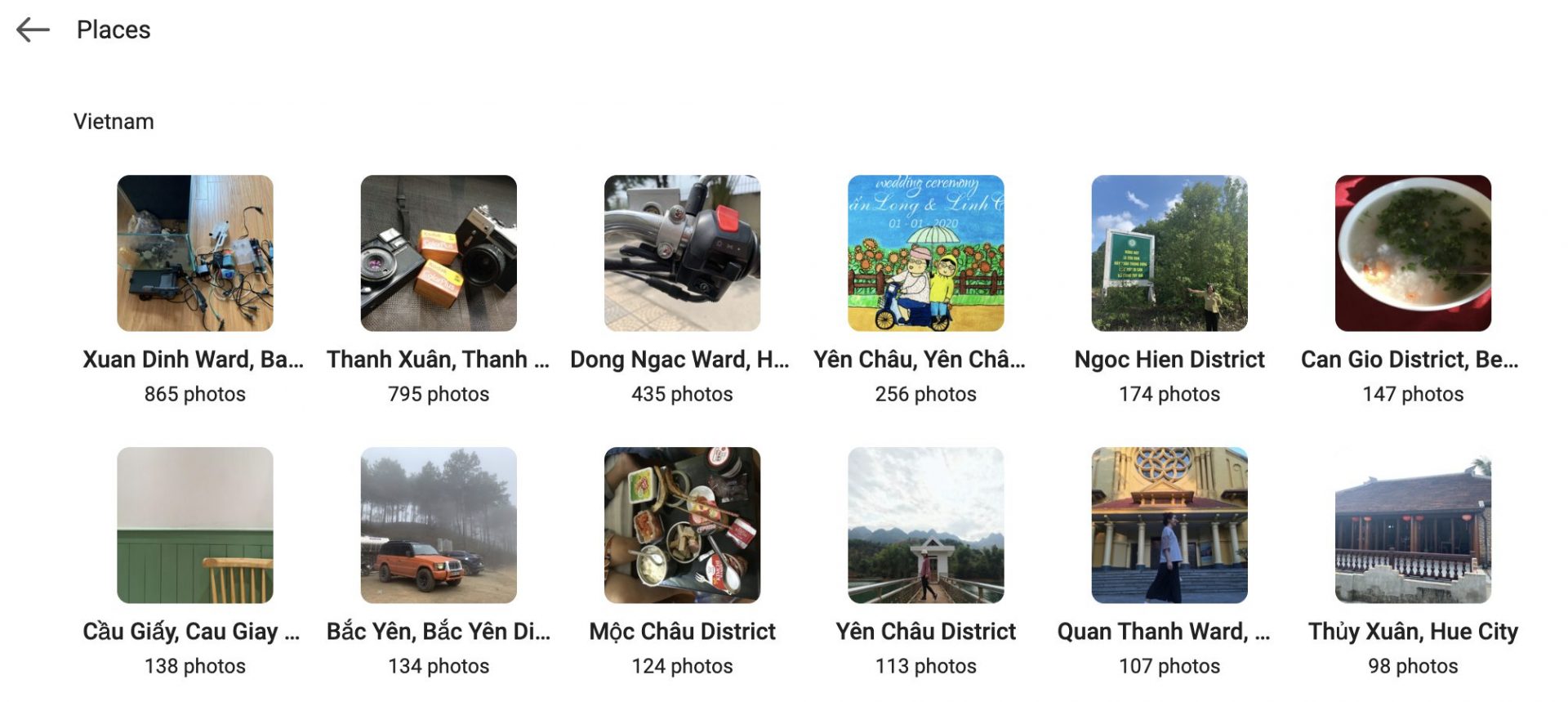
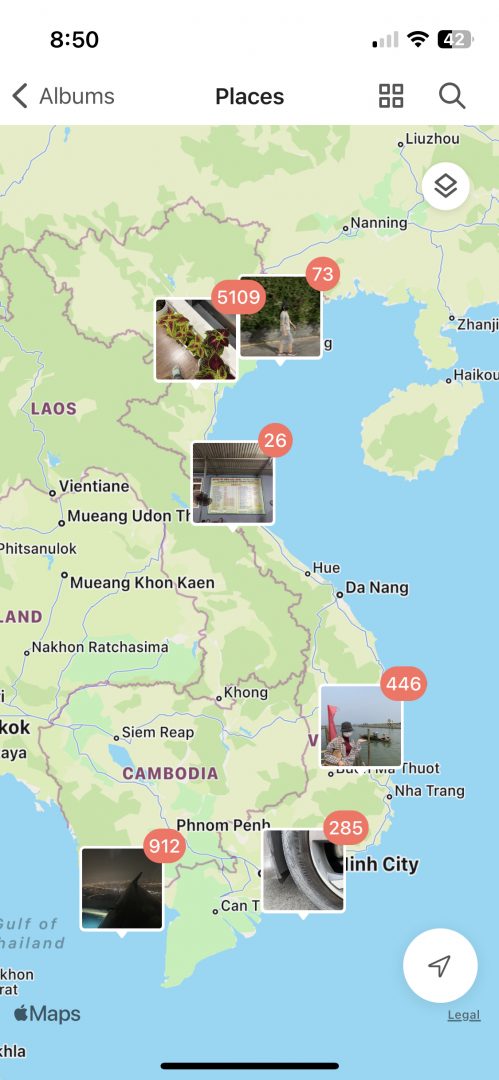
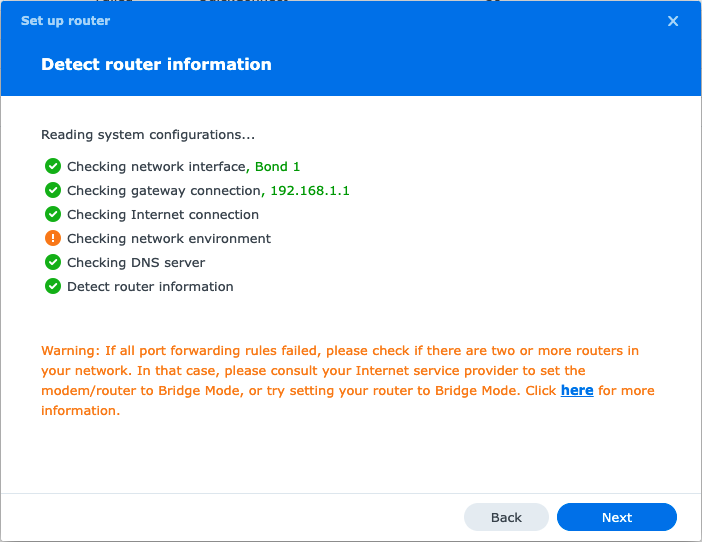
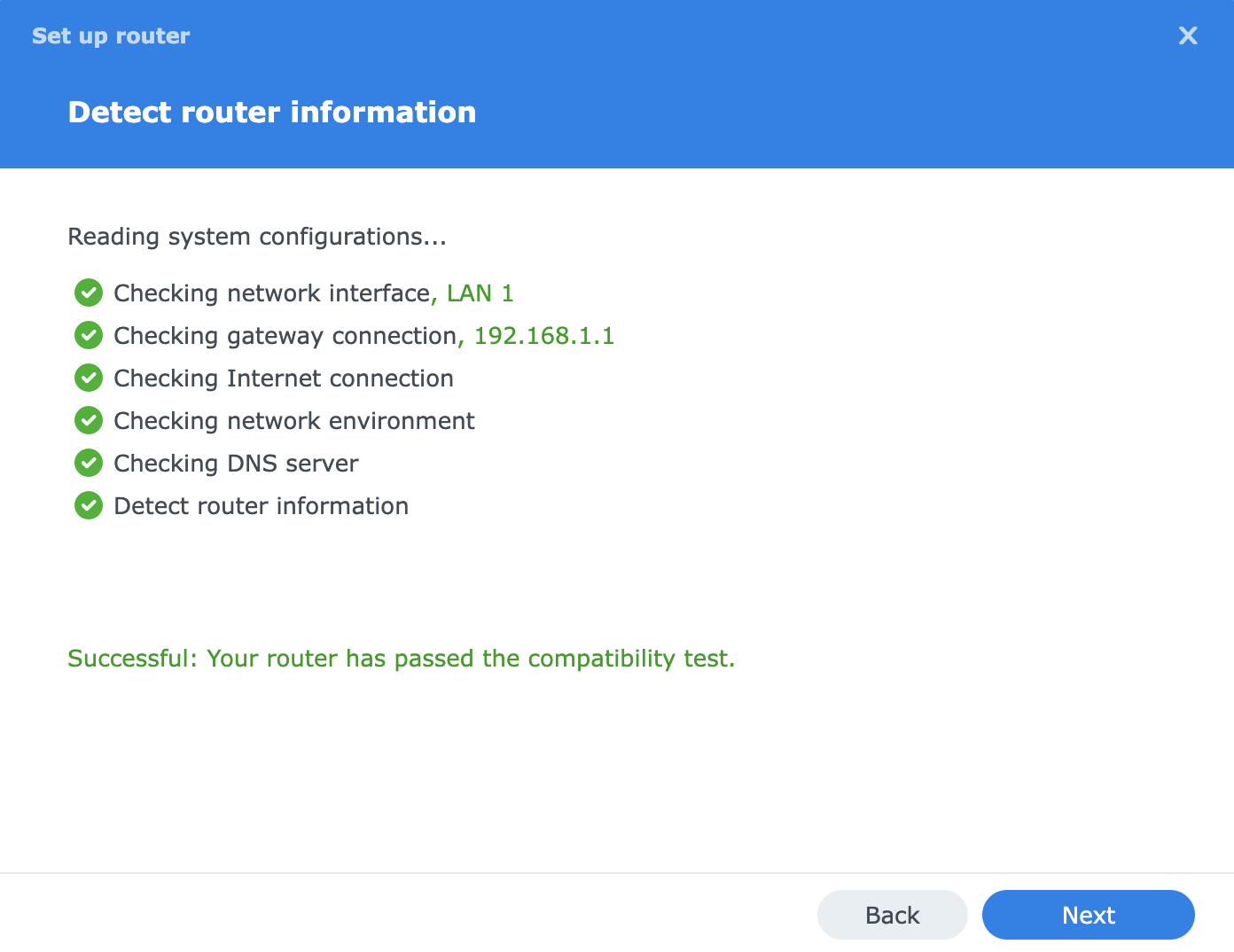
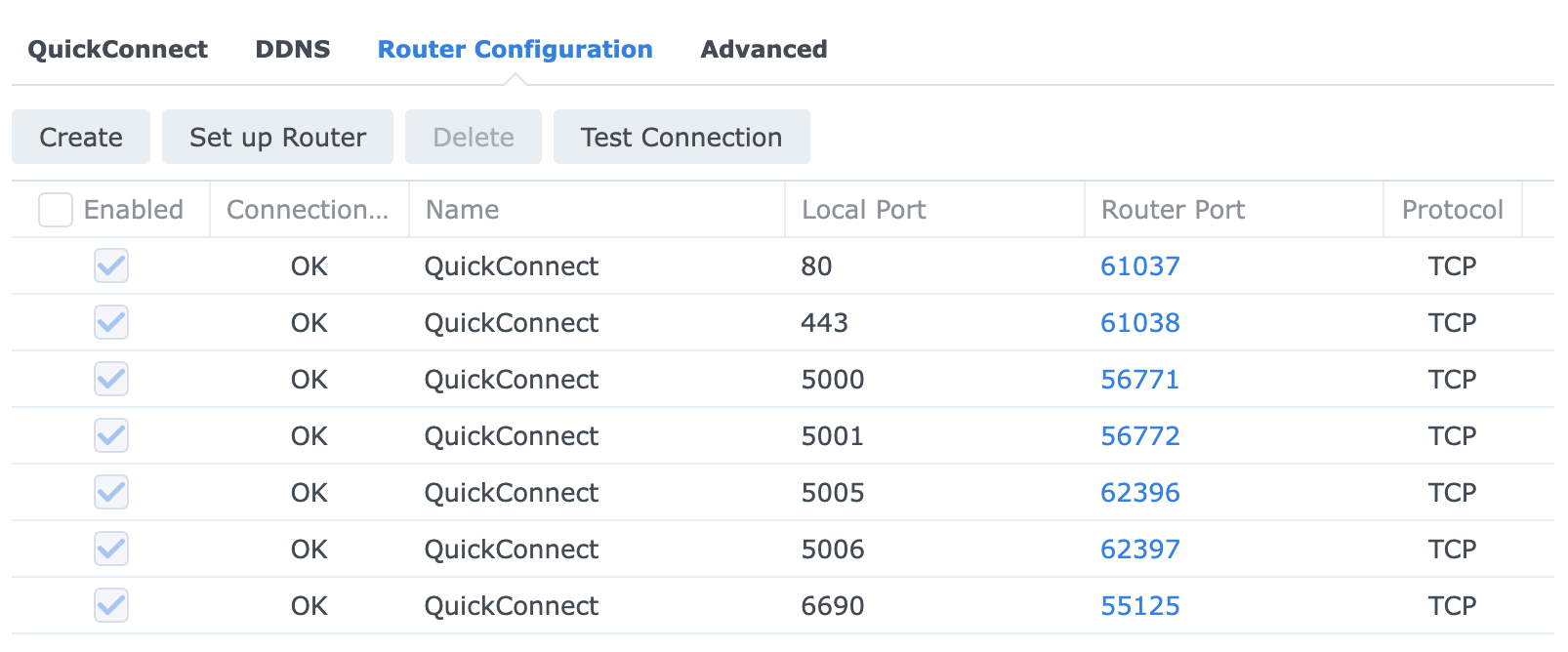







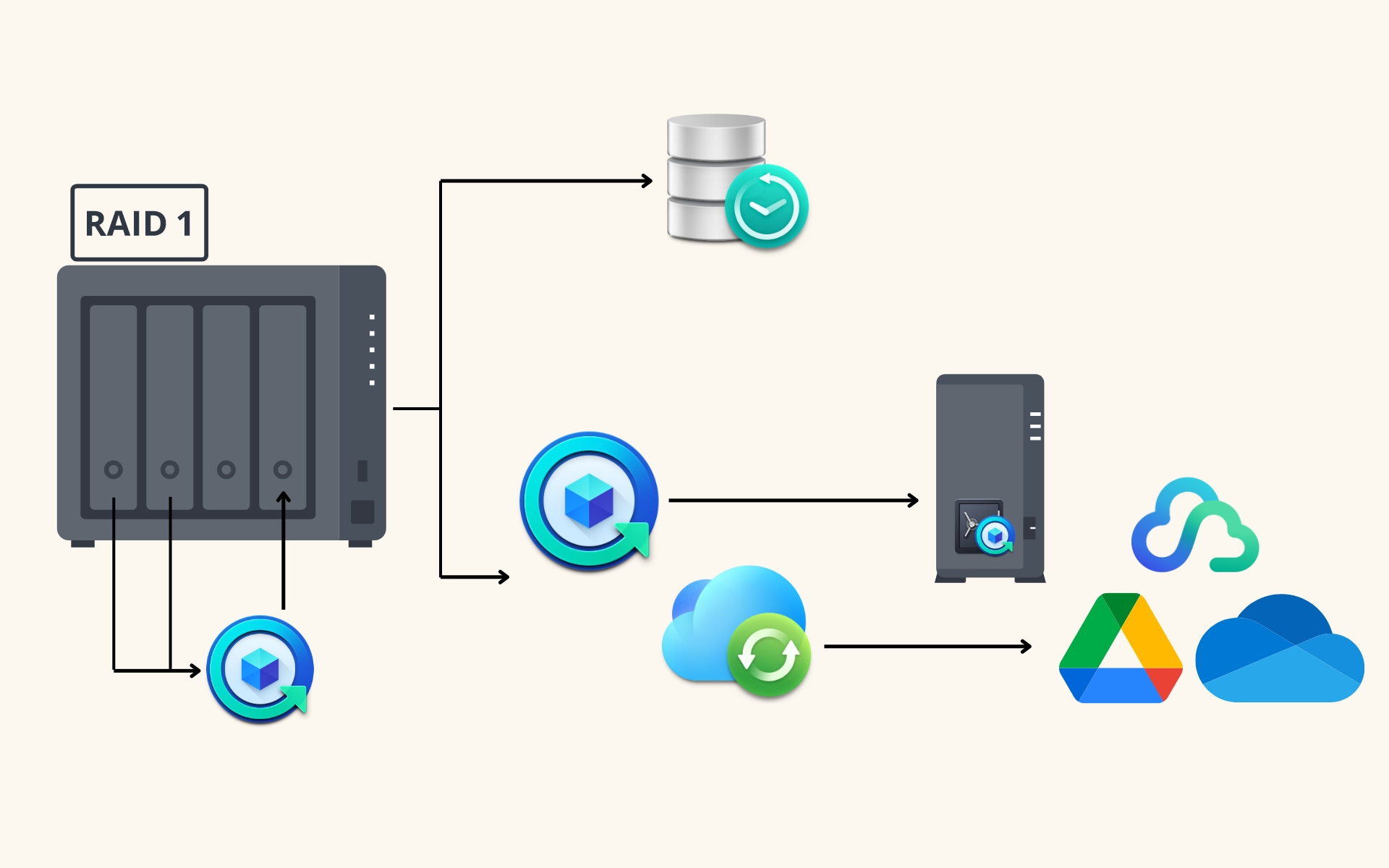


Hãy để lại bình luận và đánh giá bài viết