Cài đặt ban đầu cho ổ cứng mạng (NAS) Synology

Nhân dịp mình mới nâng cấp ổ cứng mạng của mình từ chiếc Synology DS220+ lên chiếc DS923+. Mình sẽ hướng dẫn các bạn cách để cách để setup một chiếc ổ cứng mạng Synology mới. Bài viết này nằm trong chuỗi Tất tần tật về ổ cứng mạng của mình dành cho người dùng cá nhân và gia đình, các bạn có thể tham khảo thêm nhiều bài viết khác trong đó nha
Bản thân Synology đã tối ưu phần mềm khá tốt nên các bạn chỉ cần có một chút kiến thức công nghệ cơ bản là đã có thể làm được rồi, mình thấy việc cài đặt một chiếc NAS dễ như setup cái một cái iPhone hay Laptop mới vậy. Chỉ cần setup phần cứng và cài đặt phần mềm với 4 bước đơn giản là chúng ta đã có thể sử dụng ổ cứng mạng NAS rồi
Nội dung chính
Ngoài ra, kể từ bài viết này, Ngon Bổ Xẻ sẽ có thêm định dạng mới cho nội dung đó chính là Video, dành cho những bạn nào thích xem và nghe hơn là đọc. Mình cũng sẽ cập nhật video cho các bài viết trước đây nếu phù hợp, các bạn nhớ Subcribe kênh Youtube của Ngon Bổ Xẻ để không bỏ lỡ các video mới nhất nhé
Setup phần cứng
Đầu tiên các bạn sẽ cần setup phần cứng. Ổ cứng mạng, tên gọi đúng và đầy đủ là thiết bị lưu trữ có gắn mạng tiếng anh là Network Attached Storage, gọi tắt là NAS, hiểu đơn giản sẽ chỉ là một máy tính cỡ nhỏ, có khả năng gắn nhiều ổ cứng và có thể kết nối mạng, các bạn có thể xem chi tiết hơn về thành phần của một chiếc ổ cứng mạng tại đây.
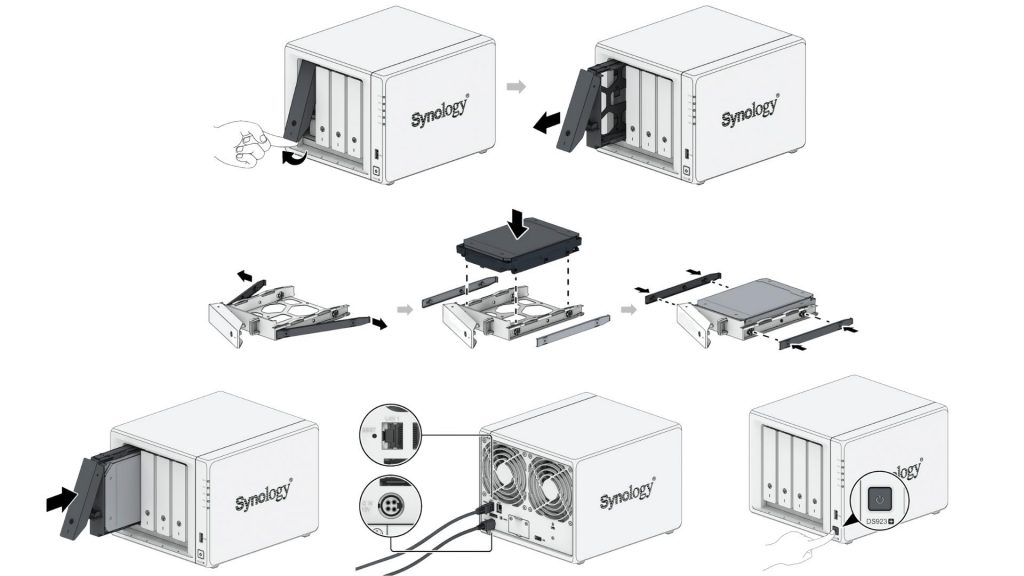
Vì vậy, để setup phần cứng, mình chỉ cần những bước như sau
- Kéo khay đựng ổ cứng ra để gắn ổ cứng vào khay và sau đó nhét lại vào NAS
- Cắm một đầu dây cáp mạng vào NAS, đầu còn lại cắm vào Modem hoặc Router
- Cắm dây nguồn đi kèm theo thiết bị
- Bấm nút nguồn để khởi động thiết bị lên
Phần này rất đơn giản, nhà sản xuất cũng chỉ cần in vài trang hướng dẫn nho nhỏ là đã đủ tư liệu cho chúng ta rồi
Cài đặt hệ điều hành và quản trị viên
Bạn sẽ cần cài hệ điều hành và tài khoản quản trị viên để có thể sử dụng NAS. Hệ điều hành trên NAS Synology gọi là DiskStation Manager (DSM), tức là Trung tâm quản lý ổ cứng. Quản trị viên chính là tài khoản admin, có toàn quyền cài đặt và quyết định mọi vấn đề trên NAS
Để bắt đầu cài đặt chiếc Synology NAS, các bạn có thể truy cập finds.synology.com. Đây là công cụ Web Assistant được Synology phát triển để hỗ trợ các bạn truy cập và cài đặt chiếc ổ cứng mạng. Sau khi chờ một vài giây, thông tin về chiếc ổ cứng của bạn sẽ được hiển thị lên màn hình như Model Number, Mac Address, IP Address và Status
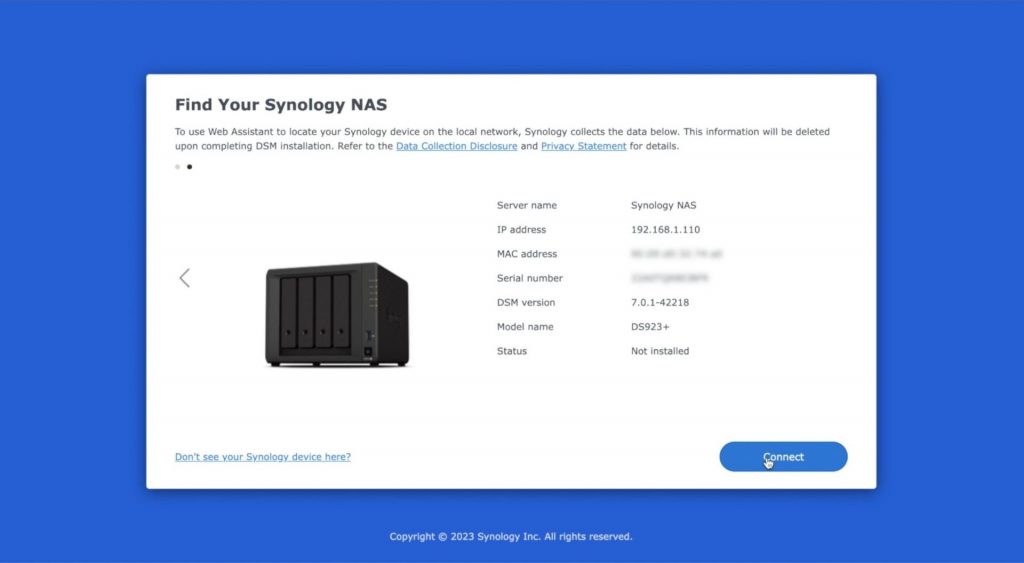
Lưu ý: Đảm bảo bạn kết nối máy tính đến router/modem mà NAS đang được kết nối. Bạn có thể kết nối bằng dây mạng LAN hay WIFI đều được.
Bước 1: Cài đặt DSM (DiskStation Manager)
Cài đặt DSM rất đơn giản, chỉ bằng vài cú click chuột theo các bước sau:
- Đầu tiên, các bạn bấm Install (cài đặt) để bắt đầu cài đặt DSM.
- Trang tiếp theo sẽ cho các bạn lựa chọn cài đặt online hay offline. Ở đây NAS của mình đã có kết nối mạng nên mình sẽ chọn cài đặt online và nhấn Next
- Sẽ có một thông báo hiện lên rằng toàn bộ dữ liệu trên ổ cứng của bạn sẽ bị xoá. Bạn hãy tick vào ô ‘tôi đã hiểu’ và bấm OK. Quá trình cài đặt sẽ bắt đầu. Quá trình này thường sẽ chỉ tốn khoảng vài phút tuỳ vào tốc độ internet của bạn
Sau khi cài đặt xong, NAS sẽ tự khởi động lại và đếm ngược 10 phút. Sau đó, trình duyệt sẽ tự động kết nối lại đến NAS và màn hình chào mừng đến với DSM sẽ hiện lên.
Bước 2: Cài đặt quản trị
Ở màn hình chào mừng, các bạn tiếp tục nhấn vào nút Start để chuyển đến màn hình cài đặt quản trị viên:
- Tên của thiết bị: Dùng để hiển trị trên mạng nội bộ
- Tên tài khoản quản trị viên: Dùng để đăng nhập vào tài khoản quản trị
- Mật khẩu: Nên dùng mật khẩu an toàn để tránh bị đánh cắp
- Tick-box bên dưới là để cho phép thông tin của NAS được hiển thị ở Web Assistant
Sau khi điền đầy đủ thông tin các bạn nhấn Next. Màn hình tiếp theo sẽ cho các bạn lựa chọn các hình thức để để update hệ thống và các gói phần mềm
- Tự động update các bản cập nhật quan trọng cho DSM và phần mềm
- Tự động update các bản cập nhật mới nhất
- Thông báo khi có các bản update mới và người dùng sẽ cập nhật thủ công
Phần này, bạn chọn theo nhu cầu cá nhân sau đó bấm Next.
Bước tiếp theo là đăng nhập Synology Account để được hưởng thêm nhiều lợi ích. Nếu các bạn chưa có tài khoản có thể ấn Create và phần mềm sẽ hướng dẫn các bạn tạo tài khoản. Đơn giản như tạo tài khoản Google hay iCloud. Nếu các bạn đã có tài khoản rồi có thể bấm Sign-in.
Khi đăng nhập Synology Account, chúng ta có thể dùng tính năng QuickConnect và sẽ được sử dụng tên miền tuỳ chọn DDNS miễn phí do chính Synology cung cấp cùng nhiều dịch vụ khác nữa
Cấu hình Storage Pools và Volume
Storage Pools có thể hiểu đơn giản là bể chứa dữ liệu, có thể được tạo ra từ 1 hoặc nhiều ổ cứng (Driver). Volume sẽ nằm ở trong Storage Pool, sẽ là nơi mà chúng ta cất trữ dữ liệu. Nếu Storage Pool là hộc tủ thì Volume giống như từng ngăn kéo. Bạn có thể tạo nhiều Volume trong một Storage Pool. Volume sẽ là nơi bạn lưu trữ dữ liệu. Bạn sẽ làm việc với Data trên Volume chứ không phải trên Storage Pool
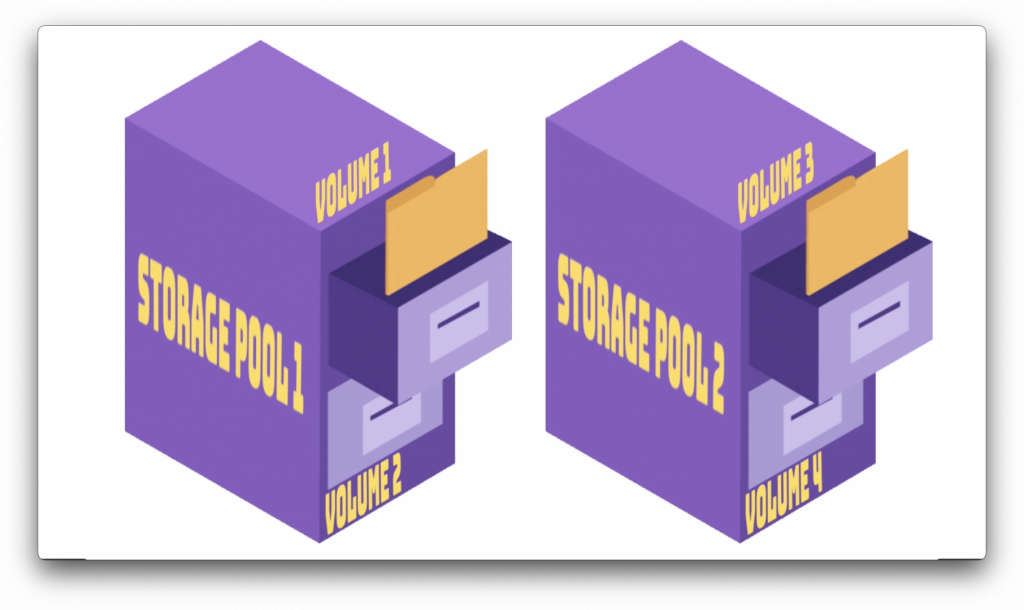
Với người dùng cơ bản, nếu nhu cầu chỉ là backup dữ liệu, bạn có thể chỉ cần tạo 1 Storage Pool. Tất nhiên, sau khi tạo Storage Pool, bạn sẽ cần tạo thêm ít nhất 1 Volume để có thể chứa dữ liệu.
Với người dùng nâng cao. Nếu bạn có nhiều ổ cứng với nhiều mục đích sử dụng và tần suất sử dụng khác nhau bạn sẽ muốn tạo nhiều Storage Pools để phân chia công việc trên cơ sở phần cứng.
Ví dụ bạn có tất cả 4 ổ cứng đánh số từ 1-2-3-4, và bạn có các nhu cầu như: lưu trữ dữ liệu, lưu trữ video an ninh, và chạy docker hoặc máy ảo
- Storage Pool 1: chạy Raid ổ cứng 1 + 2 để lưu dữ liệu
- Storage Pool 2: Dùng ổ cứng 3 để lưu trữ video từ camera an ninh 24/7
- Storage Pool 3: Dùng ổ cứng 4 có tốc độ cao như SSD để chạy docker và máy ảo

Lợi ích của việc chia Storage Pool (SP) riêng biệt:
- SP1: Ổ cứng 1 và 2 để lưu trữ dữ liệu sẽ chỉ cần hoạt động khi bạn truy xuất dữ liệu, như vậy có thể kéo dài tuổi thọ ổ cứng
- SP2: Ổ cứng 3 sẽ hoạt động toàn thời gian để liên tục lưu trữ camera, bạn có thể dùng loại ổ cứng chuyên cho giám sát an ninh. Việc hoạt động của ổ cứng 3 được cách li hoàn toàn trên cơ sở phần cứng với dữ liệu của bạn ở ổ cứng 1 và 2. Trong trường hợp ổ cứng 3 gặp trục trặc sớm hơn vì luôn phải làm việc 24/7, dữ liệu của bạn ở ổ cứng 1 và 2 vẫn an toàn
- SP3: Ổ cứng 4 cần có hiệu năng và tốc độ truy xuất cao khi bạn chạy máy ảo, bạn có thể dùng riêng ổ SDD với tốc độ cao hơn cho nhu cầu đó mà không phải bận tâm đến tốc độ truy xuất của các ổ 1, 2, 3
Bước 3: Chọn chế độ RAID và tạo Storage Pool
Đầu tiên khi tạo Storage Pool, các bạn sẽ cần chọn chế độ RAID (RAID Type), hiểu đơn giả là cách ghép, nối các ổ cứng. Mình sẽ không đi quá sâu vào vào định nghĩa, các bạn có thể tìm hiểu thêm tại đây.
Tuy nhiên, có một nơi rất trực quan có thể giúp các bạn tìm hiểu về chế độ RAID này đó là trang RAID Calculator. Đây là một trang web mô phỏng giúp các bạn có thể trực tiếp chọn số lượng và dung lượng ổ cứng cũng như so sánh các chế độ RAID để tìm cho mình một lựa chọn phù hợp.
Trong trường hợp của mình, mình chọn chế độ RAID là SHR sau đó mình chọn ổ đĩa cứng mà mình muốn tạo Storage Pool, mình chọn cả 2 ổ cứng cùng chứa dữ liệu để dự phòng rủi ro hư hỏng phần cứng.
SHR là Synology Hybrid RAID, đây là một giải pháp quản lý RAID tự động để tối ưu hoá về dung lượng và hiệu suất bằng cách sử dụng các ổ cứng linh hoạt hơn các chế độ RAID thông thường, bạn có thể dùng các ổ cứng có dung lượng khác nhau mà vẫn sử dụng được hết tổng dung lượng từ các ổ cứng. Các bạn có thể tìm hiểu kỹ hơn về SHR tại đây
Nếu như bạn sử dụng những chiếc NAS 2-bay, cũng có thể tham khảo thêm trong bài viết “NAS cá nhân không nhất thiết phải dùng RAID“, cá nhân mình thấy với NAS 2-bay, việc sử dụng RAID có thể không phải là giải pháp tốt nhất.
Bước 4: Cài đặt Volume, File System
Sau khi chọn ổ cứng, bạn sẽ được yêu cầu tạo ít nhất một Volume. Bạn có thể chọn từ 10GB cho đến mức tối đa mà Storage Pool đáp ứng. Vì mình chưa có nhu cầu chia nhỏ các Volume khác nhau nên mình chọn mức tối đa của Storage Pool vừa tạo.
Tiếp đến là cài đặt file system, trên NAS Synology có hai lựa chọn:
- Btrfs: được recommend vì hỗ trợ nhiều tính năng đáng giá như snapshot and replication, chia quota cho từng folder và nâng cao bảo vệ sự vẹn toàn của dữ liệu
- Ext4: định dạng phổ biến của Linux
Sau khi chọn xong file system, cửa sổ sẽ hiển thị lại toàn bộ lựa chọn để bạn kiểm tra một lần nữa. Nếu không có gì sai sót thì bạn ấn Apply
Như vậy, đến đây là các bạn đã hoàn thành việc cài đặt ban đầu cho một chiếc ổ cứng mạng NAS Synology và các bạn đã có thể sử dụng chiếc ổ cứng mạng này để lưu trữ dữ liệu cá nhân rồi
Cài đặt User (tuỳ chọn)
Sau khi cài đặt xong các bước trên, về cơ bản bạn đã có thể sử dụng NAS một mình. Tuy nhiên, nếu muốn sử dụng với gia đình hay bạn bè, bạn sẽ cần cài đặt thêm User ở trong Control Panel > User & Group
Ở trong User & Group các bạn có thể thêm, bớt, phân quyền truy cập folder, phân quyền ứng dụng, cài đặt giới hạn dung lượng, băng thông cho từng User hoặc từng Group. Ở đây mình sẽ không đi chi tiết từng thứ mà chỉ đi qua bước cài đặt thêm 1 user cơ bản.
Name và Password
Trong User & Group, các bạn ấn Create để tạo User:
- User name và mật khẩu (bắt buộc)
- Email của user (tuỳ chọn)
- Có lựa chọn gửi email chứa thông tin tài khoản cho user
- Có lựa chọn để không cho phép user đổi password mà admin đã cài sẵn
Cấp quyền truy cập và đặt các loại giới hạn
- Cấp quyền truy cập share folder: các bạn có thể để như mặc định
- Điều chỉnh mức dung lượng giới hạn cho từng user theo nhu cầu
- Cấp quyền ứng dụng và dịch vụ mà user có thể truy cập và sử dụng. Bước này thì mình thấy nên tắt hết những thứ user sử dụng đến
- Đặt giới hạn tốc độ truy cập cho người dùng. Ở đây có vài lựa chọn:
- Không giới hạn
- Giới hạn ở mức cố định
- Nâng cao: giới hạn tốc độ theo theo giờ và theo ngày
Cuối cùng sẽ có 1 bảng tóm tắt cấu hình user hiện ra, bạn kiểm tra lại 1 lần cuối nếu ổn rồi ấn Done là user sẽ được tạo
Bật User home service
Nếu các bạn muốn User có thể sử dụng các ứng dụng như Synology Drive để lưu trữ dữ liệu hay Synology Photos để backup ảnh, chúng ta sẽ phải bật User home service
Bạn vào Control Panel > User & Group > Advanced
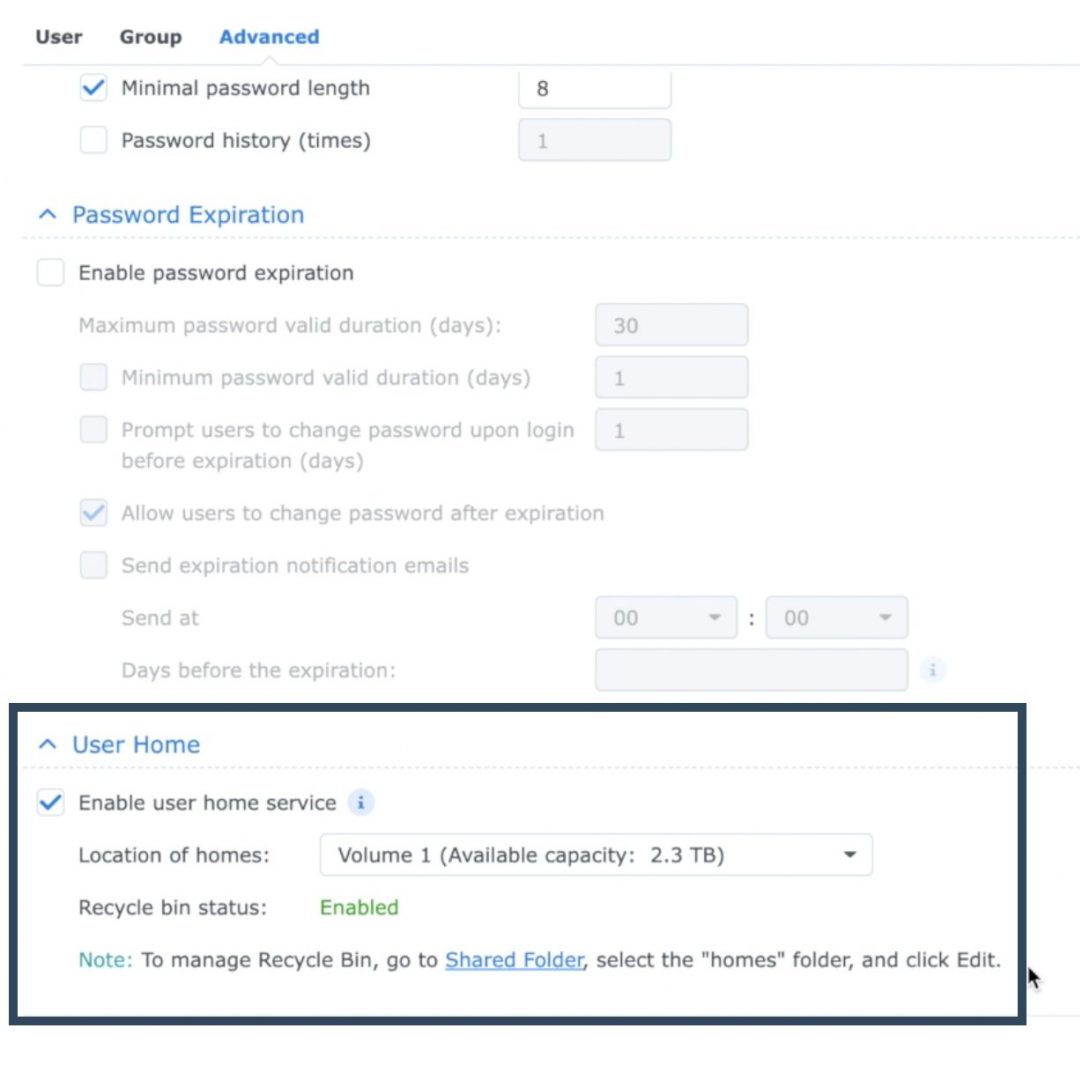
Sau đó tick vào ô Enable user home service và chọn vị trí của folder homes ở Volume mà bạn muốn (folder homes là folder mẹ sẽ chứa các folder home của mọi người dùng). Sau đó nhấn Apply.
Sau khi đã cài đặt User và Home Service như vậy thì bạn đã bắt đầu có thể chia sẻ việc sử dụng ổ cứng mạng cùng gia đình và bạn bè rồi.
Giới thiệu thêm về những ứng dụng có trên NAS Synology
Ở trên NAS Synology, sẽ có những ứng dụng sau mà mình nghĩ với người dùng phổ thông, cá nhân và gia đình sẽ thường xuyên sử dụng
Synology Drive: dùng để lưu trữ dữ liệu và truy cập mọi lúc mọi nơi có internet, như một Cloud cá nhân vậy:
- Có thể sử dụng trên nền web, ứng dụng PC và ứng dụng điện thoại
- Trên PC cũng có sync on-demand để tiết kiệm dung lượng, tức là drive sẽ chỉ hiện thị cấu trúc folder và tên file, khi bạn mở file ra thì file đó mới thực sự được tải về máy
- Trên điện thoại (như iPhone) cũng tích hợp được Drive vào ứng dụng Files của hệ thống như các Cloud khác
- Có thể chia sẻ file hay folder cho mọi user trên NAS với từng mức độ cấp quyền (xem/sửa/xoá…)
- Có thể chia sẻ file và folder với Public Link cho bất kì ai giống Google Drive; có thêm cả thời gian hết hạn của link chia sẻ (nếu bạn muốn chỉ chia sẻ trong một khoảng thời gian nhất định) hay mật khẩu để truy cập link
Synology Photos: dùng để backup ảnh, chức năng cơ bản cũng giống GooglePhotos
- Backup file gốc vào ổ cứng
- Quản lý được ảnh và video theo dạng timeline, maps, album lẫn folder
- Có tính năng Free Up Space để giải phóng bộ nhớ sau khi đã backup.
- Nếu dùng trong mạng nội bộ thì tốc độ backup nhanh hơn Google Photos rất nhiều
- Hiện tại chưa có khả năng nhận diện nội dung bên trong hình ảnh, chúng ta chưa thể tìm kiếm bức ảnh bằng các từ khoá như ‘cái cây’, ‘ngọn núi’ hay ‘con mèo’… Nhưng cơ bản đây là giải pháp về phần mềm nên mình nghĩ trong tương lai, có thể Synology sẽ giải quyết được thông qua bản cập nhật phần mềm
Và còn rất nhiều ứng dụng khác hay ho nữa ở trên Synology NAS cung cấp cho chúng ta nhiều giải pháp phục vụ nhu cầu sử dụng cá nhân và gia đình có thể kể đến như
- Backup dữ liệu (Hyper Backup, Cloud Sync, Snapshot Replication…)
- Giải trí đa phương tiện (Audio Station, Video Station, Media Server…)
- Quản lý và lưu trữ camera an ninh (Surveillance Station)
- Nâng cao an toàn truy cập mạng (VPN Server)
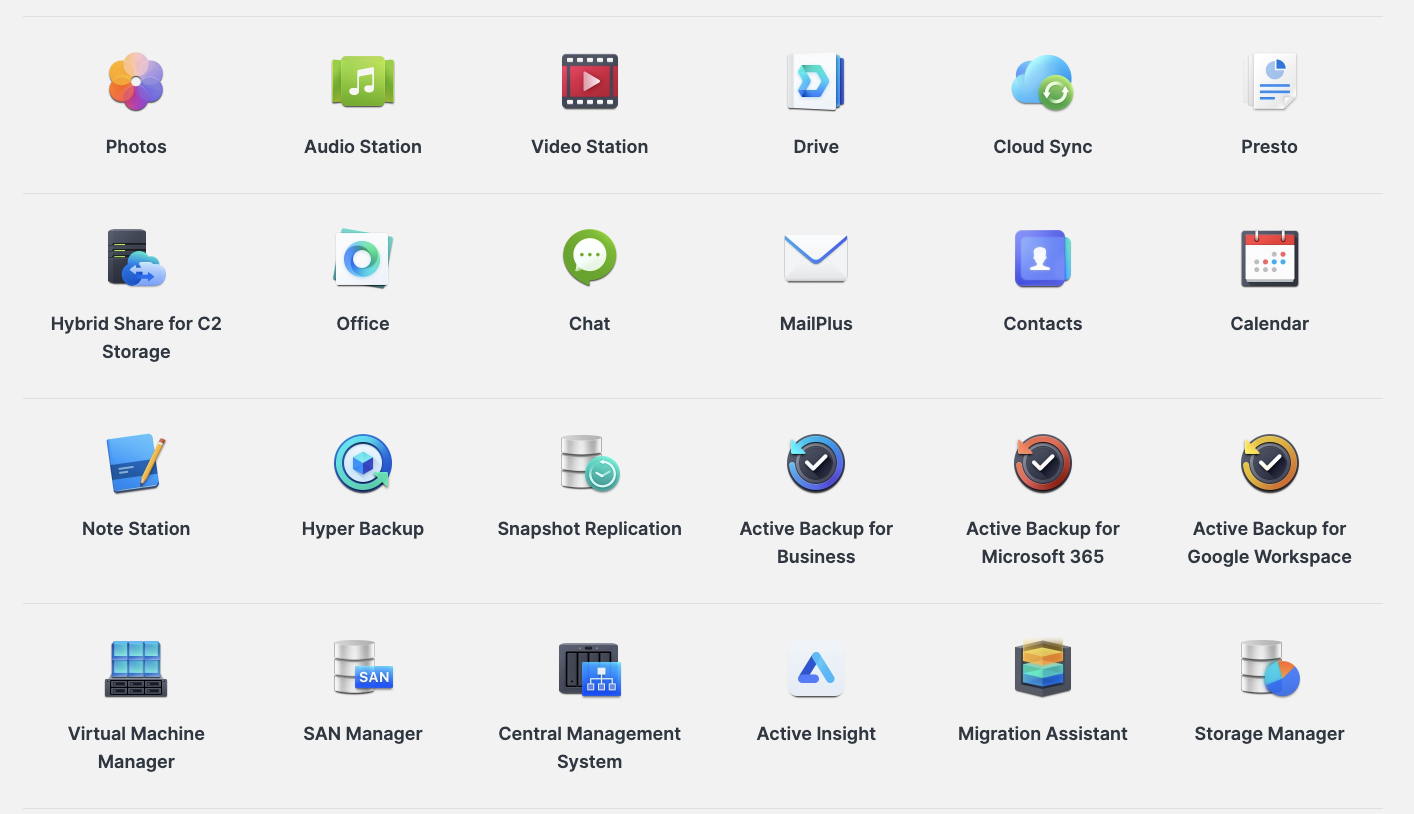
Ngoài ra, Synology cũng có một trang web demo DSM online, các bạn có thể trải nghiệm ngay trên trình duyệt kể cả khi bạn chưa có NAS. Bạn có thể sử dụng thử tại đây.
Lưu ý: bản demo này nằm ở máy chủ ở nước ngoài nên tốc độ tương tác sẽ hơi chậm khi Việt Nam đang bị đứt cáp internet quốc tế. Khi truy cập DSM trên NAS nằm ở nhà, tốc độ sẽ nhanh hơn và trải nghiệm DSM sẽ mượt hơn
Bài viết xin được kết thúc tại đây. Cám ơn các bạn đã theo dõi bài viết. Các bạn có thể xem thêm và tham gia thảo luận về bài viết này trên Tinh Tế nha.
Nếu thấy nội dung bài viết hữu ích, hãy chia sẻ cho bạn bè và người thân. Đừng quên theo dõi Ngon Bổ Xẻ qua Facebook và Youtube để luôn cập nhật các nội dung mới nhất. Ngoài ra, mình cũng có lập Group FB chuyên chia sẻ các deal hời cho anh em về công nghệ, điện từ, gia dụng… các bạn cũng có thể tham gia nha. Một lần nữa, chân thành cám ơn các bạn và hẹn gặp lại trong những nội dung kế tiếp ❤️
Chia sẻ bài viết:
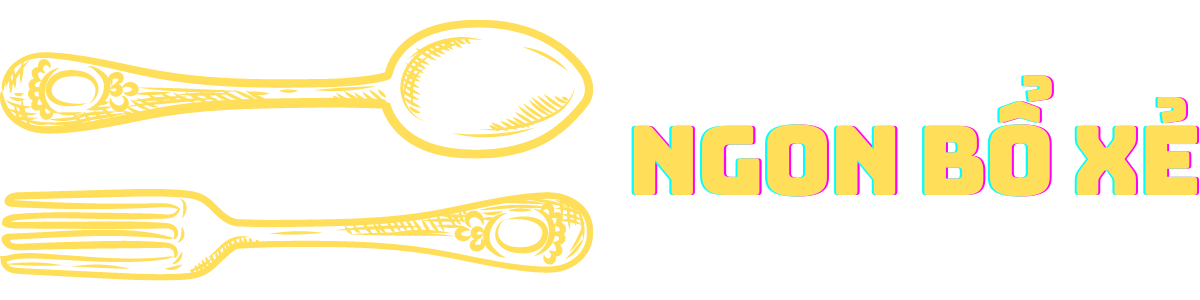
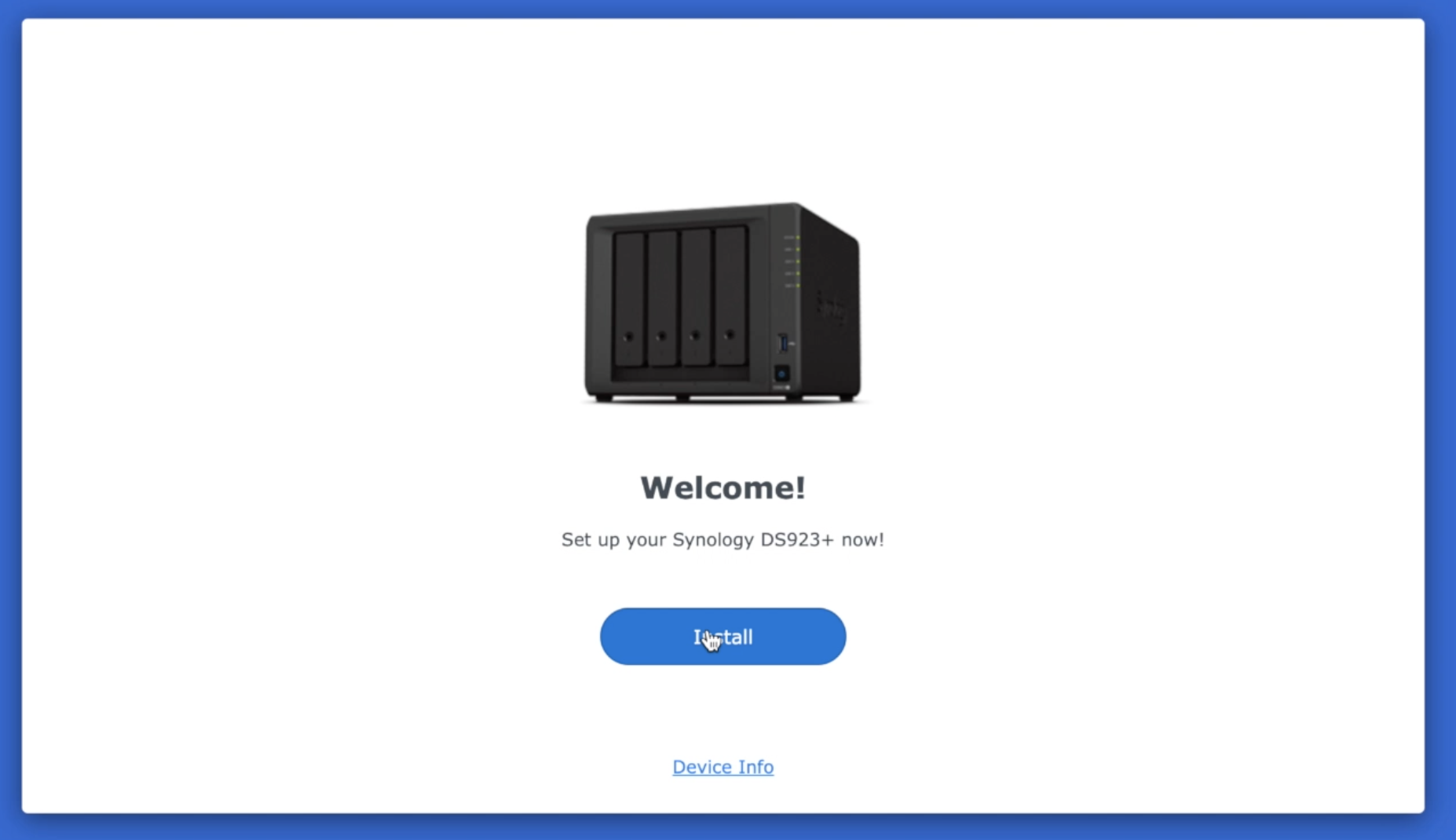
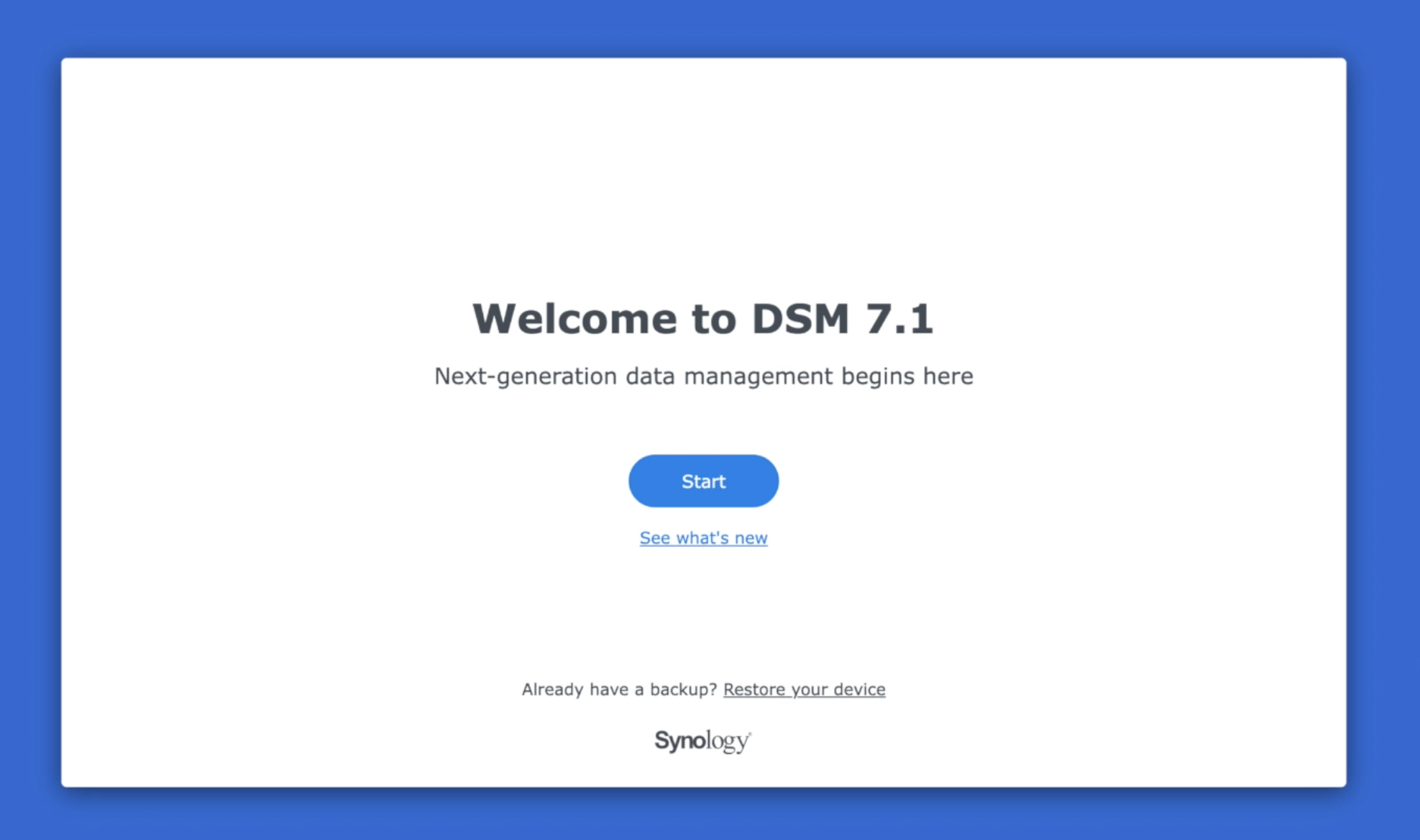
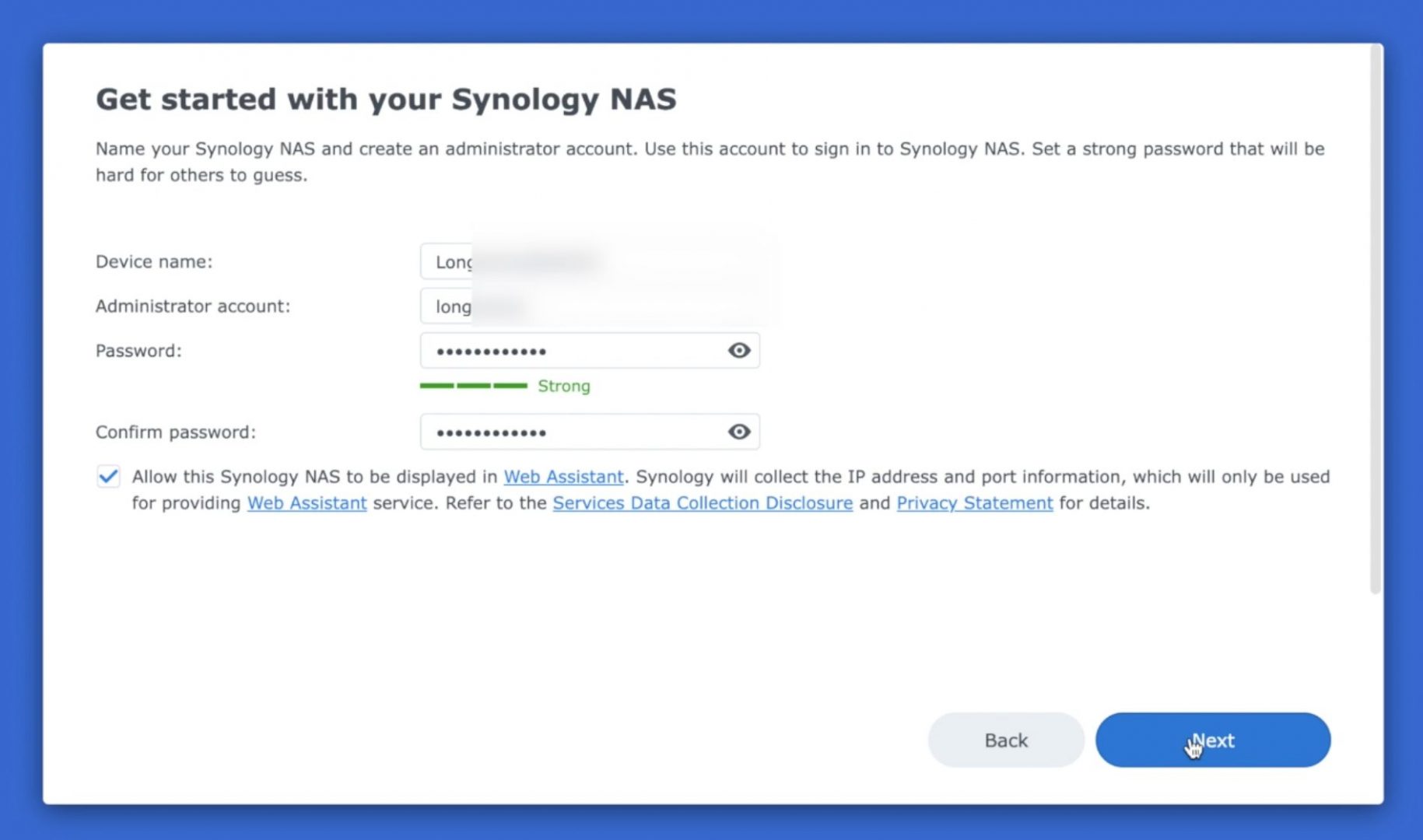
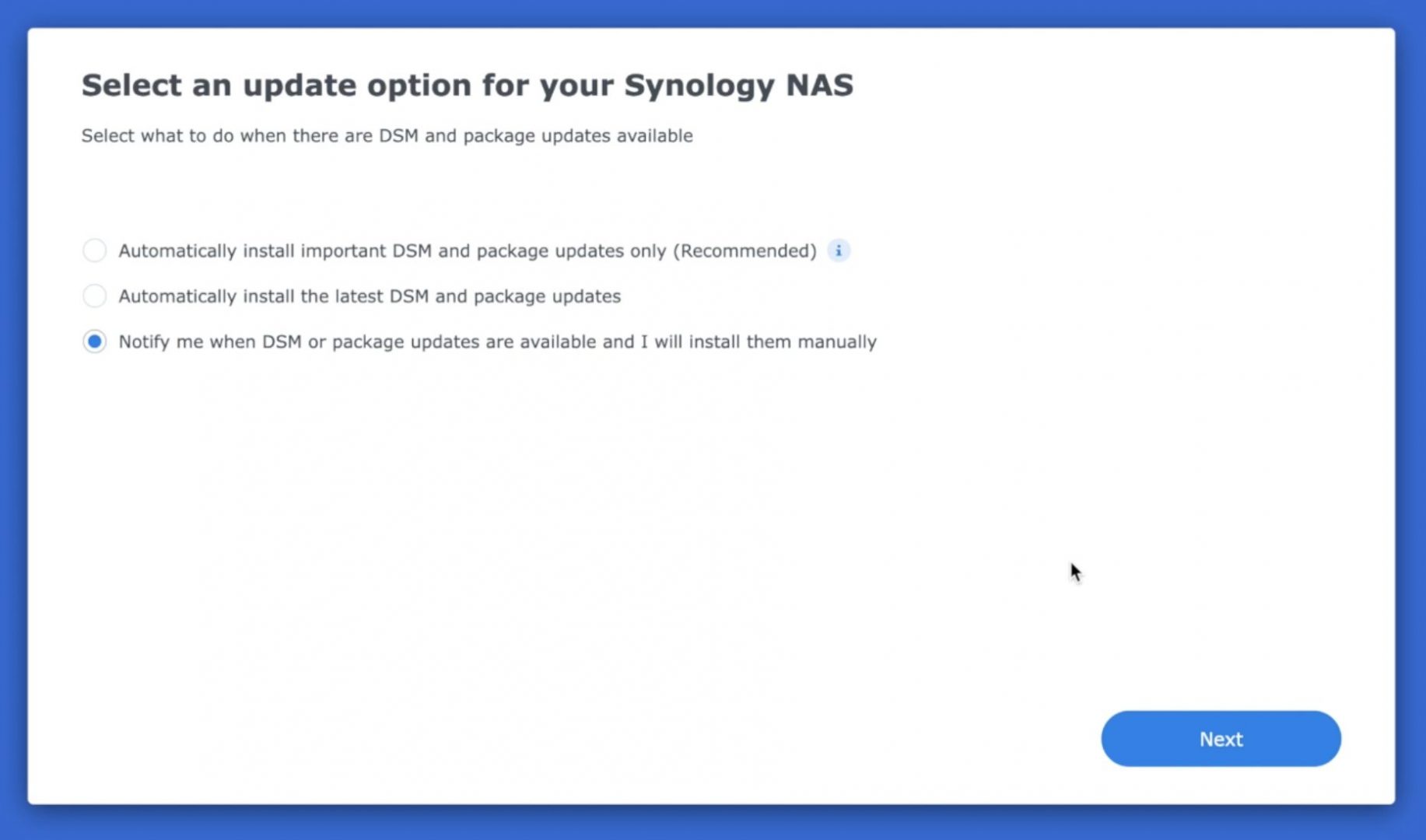
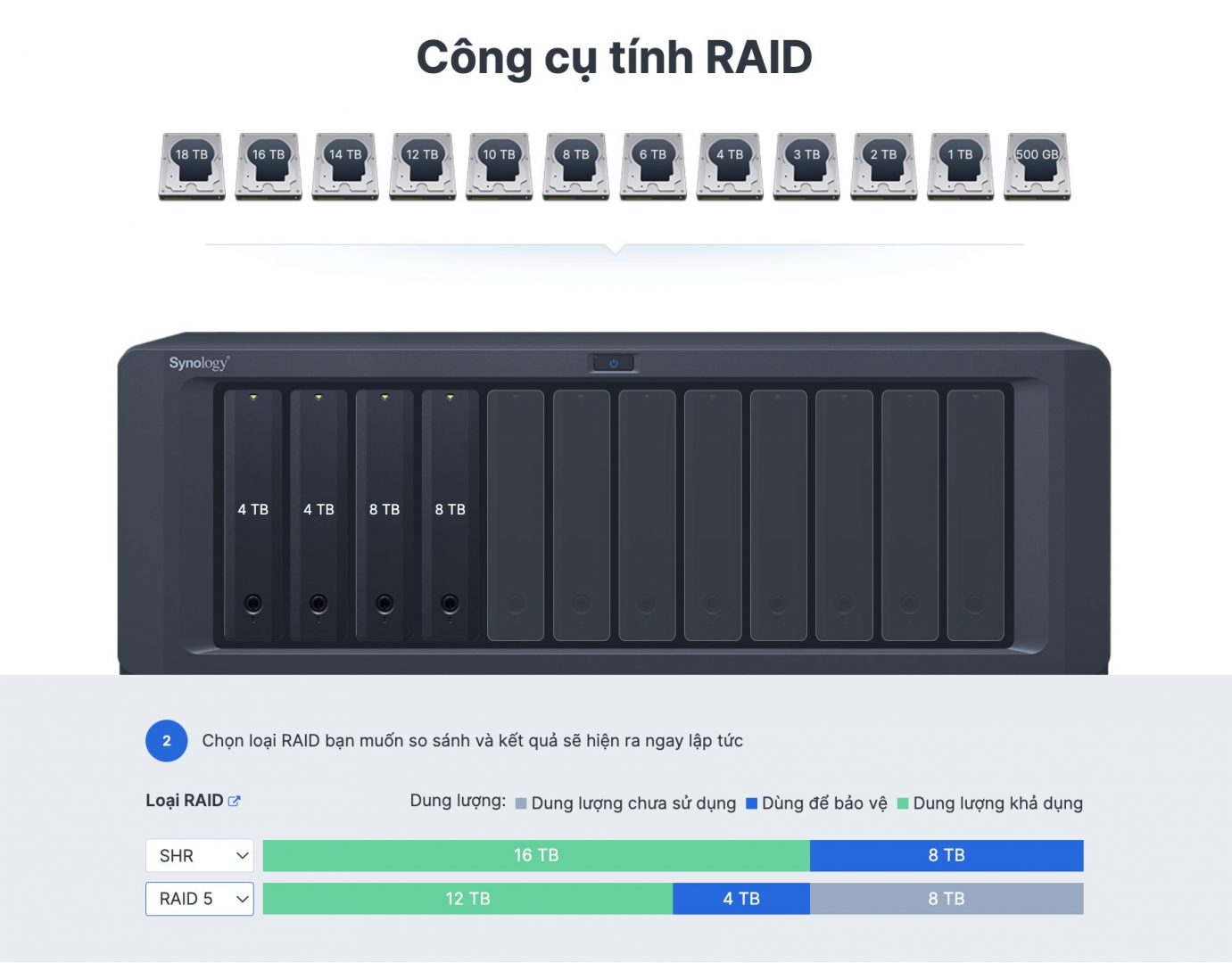
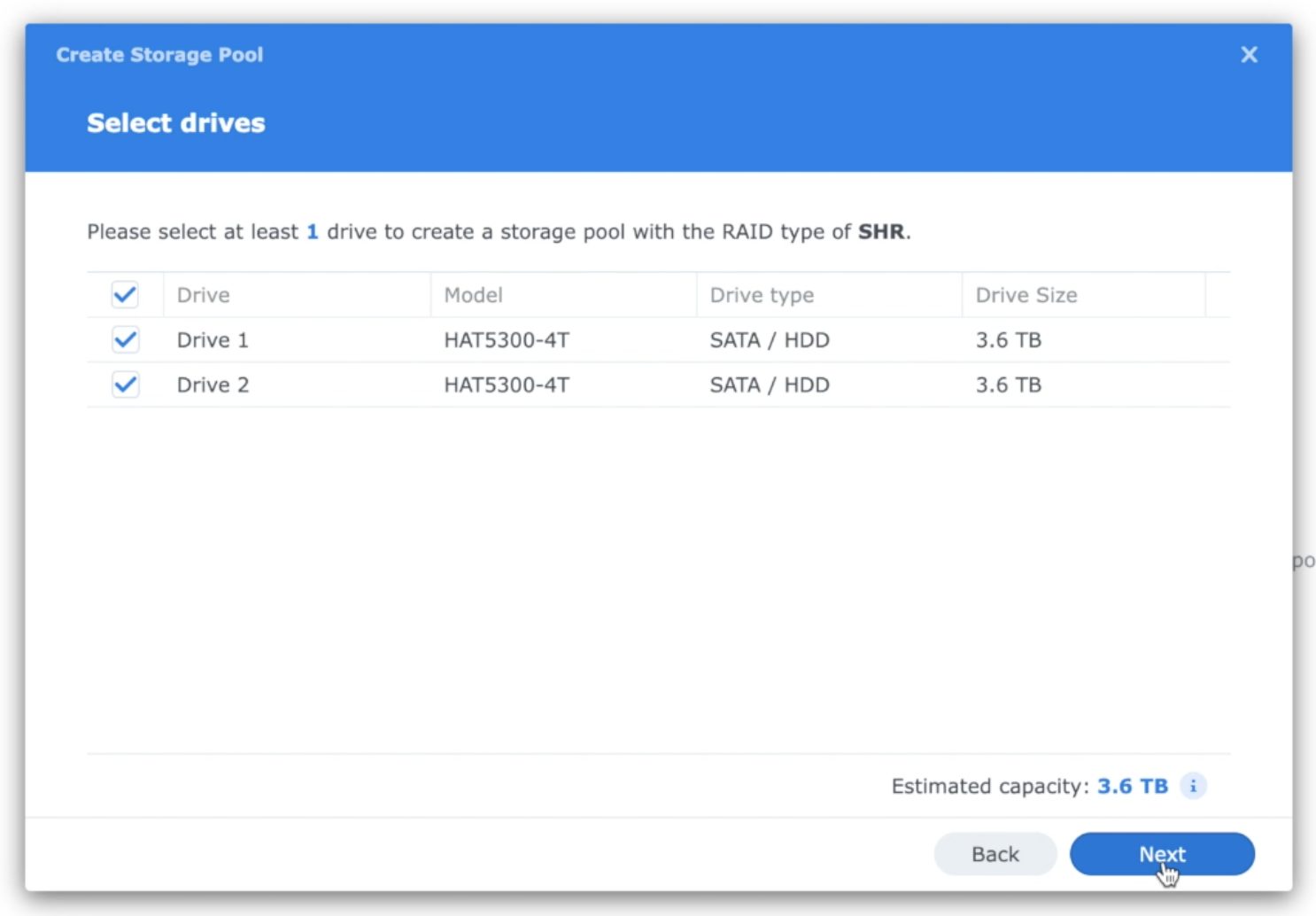
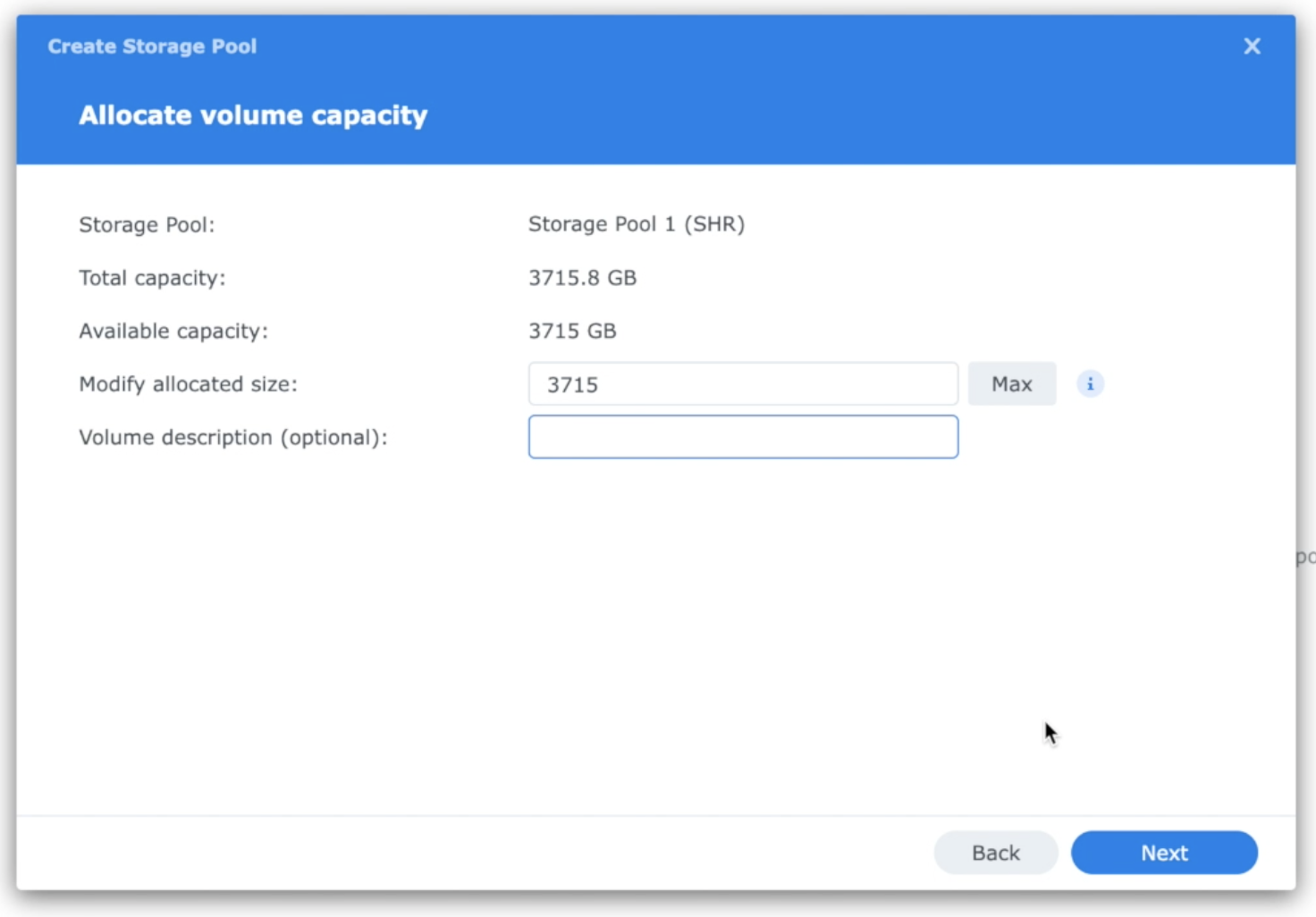
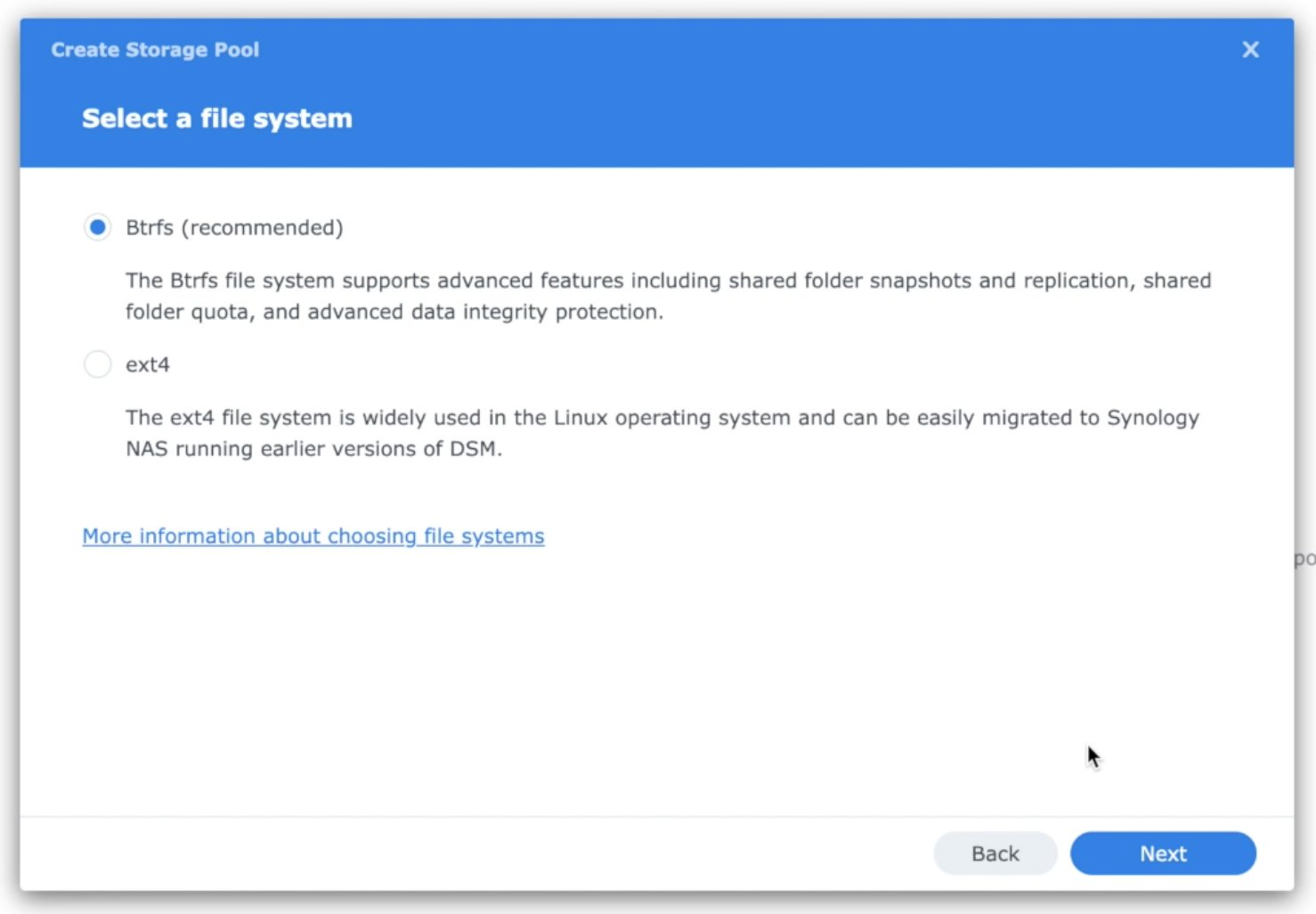
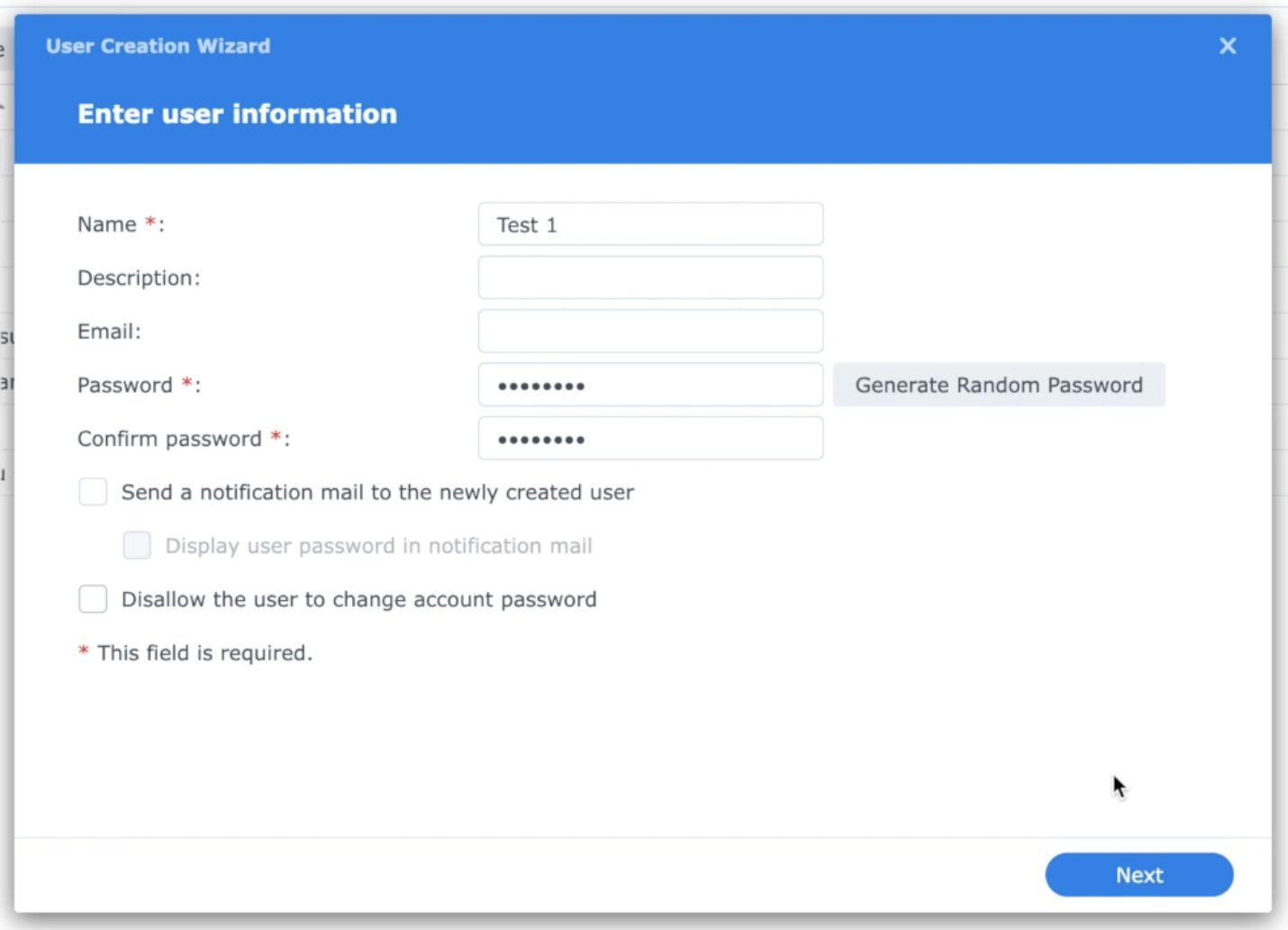
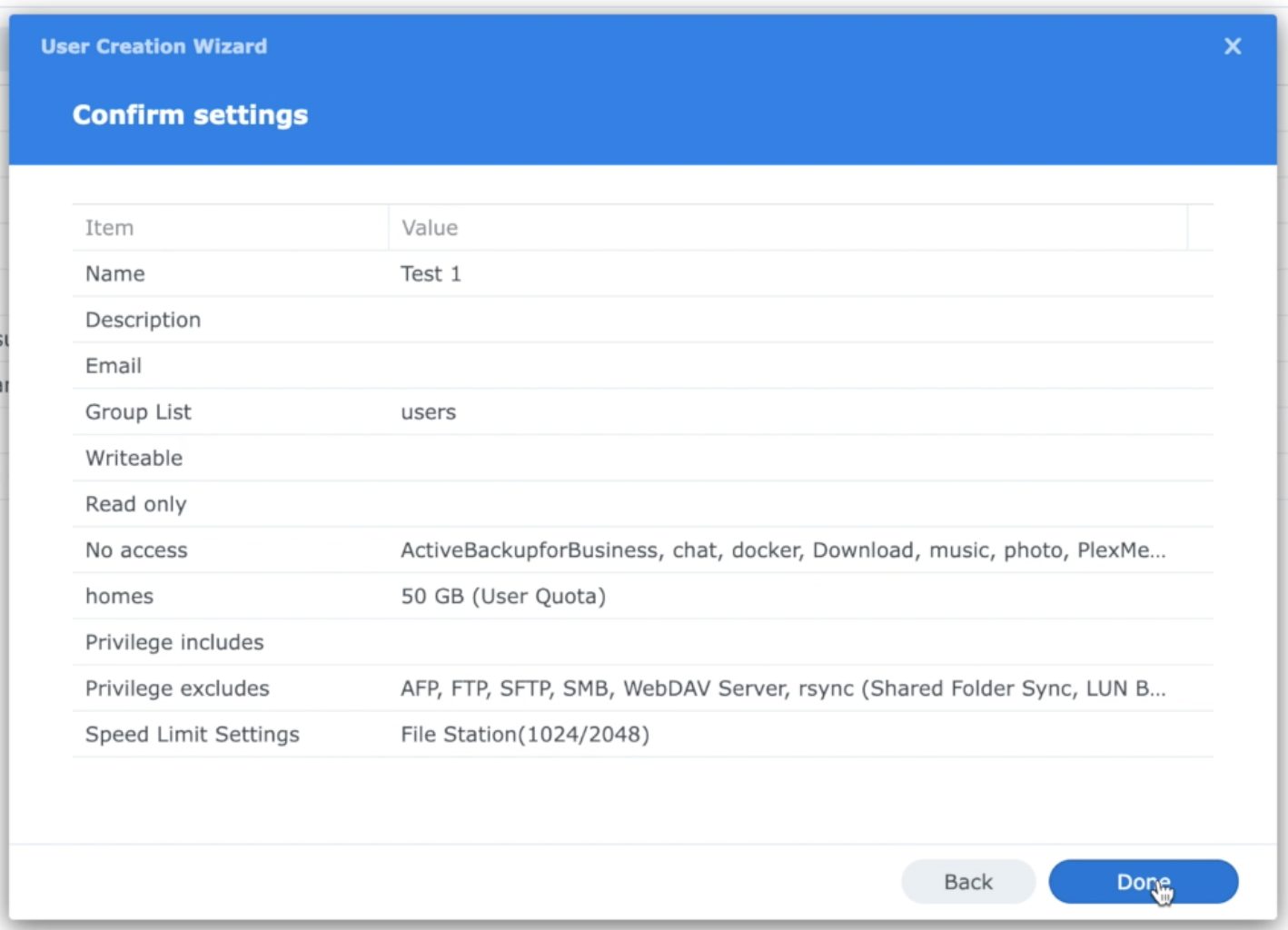

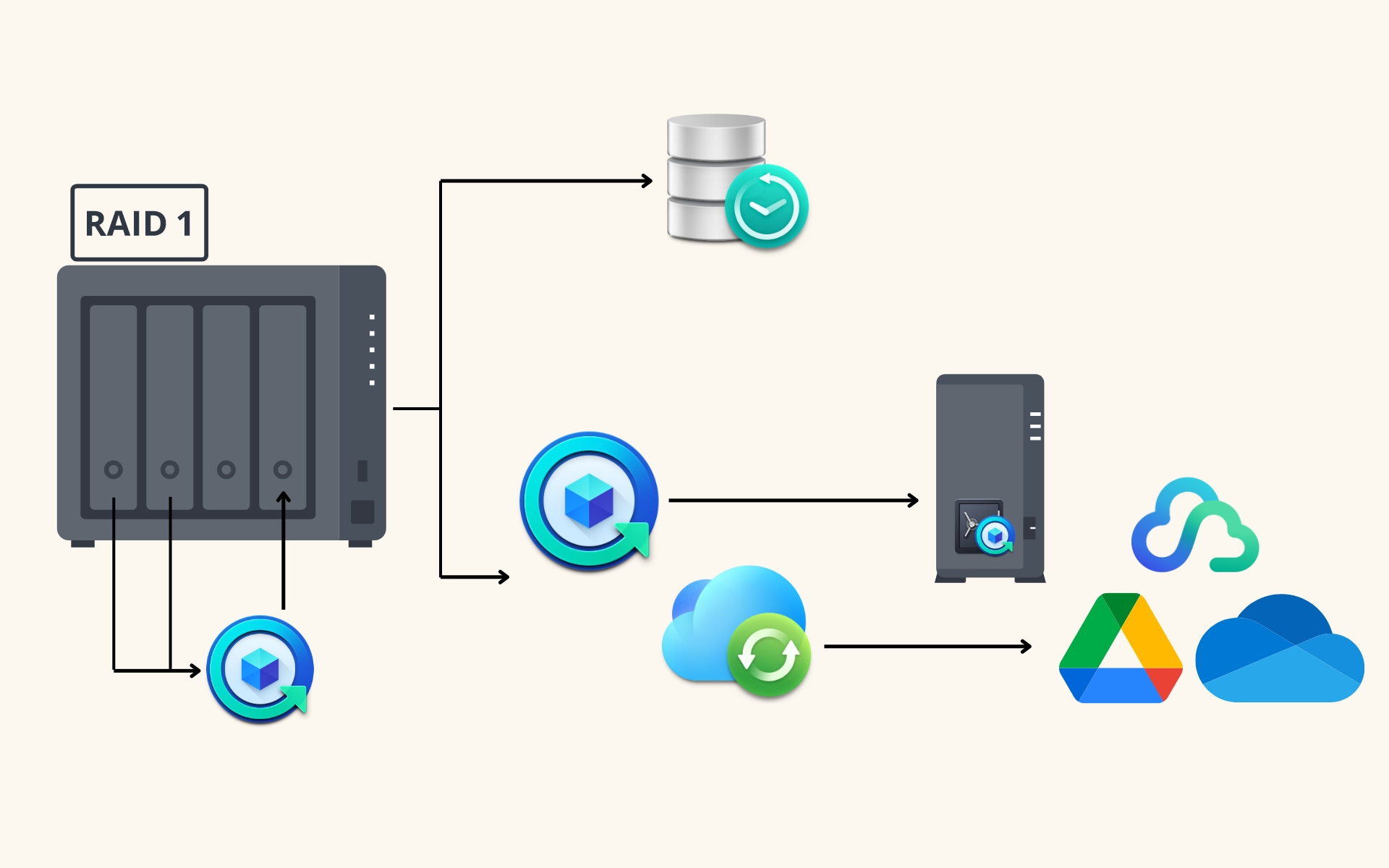


Hãy để lại bình luận và đánh giá bài viết