Nhận biết đang bắt Wifi từ Node nào trong Mesh
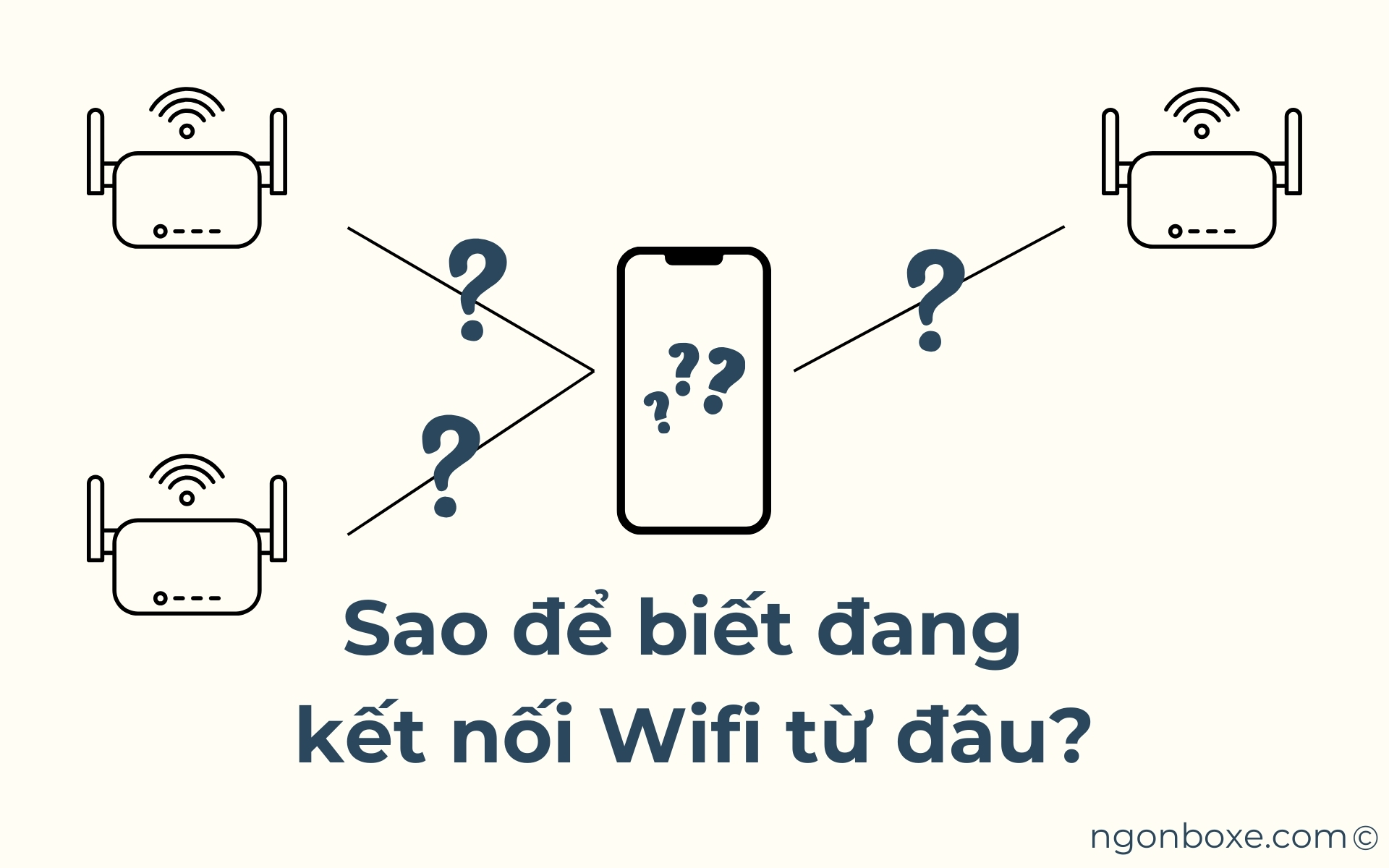
Khi sử dụng hệ thống Wifi Mesh hoặc hệ thống Access Point, chúng ta thường có tên Wifi (SSID) giống nhau. Nhưng khi hệ thống có điều bất ổn, tên wifi giống nhau sẽ là một trở ngại trong việc xác định xem Access Point hay Node nào đang gặp vấn đề.
Hoặc đơn giản như việc để kiểm tra xem thiết bị di động đã roaming trong hệ thống Wifi hay chưa, chúng ta không thể kiểm tra bằng SSID mà sẽ cần đến một thông số khác gọi là BSSID. Bài viết hôm nay mình sẽ chia sẻ thêm về BSSID để biết được thiết bị đang bắt Wifi từ đâu, dành cho những bạn nào chưa rành về hệ thống Wifi có thể tham khảo để áp dụng với quy mô hộ gia đình.
Nội dung chính
BSSID – Basic Service Set Identifier
BSSID không phải là SSID.
- SSID – Service Set Identifier – Hiểu đơn giản nó chính là tên của Wifi, cái này chúng ta có thể tuỳ biến được.
- BSSID – Basic Service Set Identifier – Hiểu đơn giản đây là địa chỉ MAC của sóng Wifi trên bộ phát Wifi, và sẽ khác với địa chỉ MAC của cổng ethernet trên bộ phát Wifi. BSSID có format giống với địa chỉ MAC, ví dụ: ab:12:34:cd:ab:56
Trong 1 hệ thống Wifi Mesh, hoặc hệ thống Access Point, khi mà tất cả các Node đều phát Wifi chung 1 tên Wifi (SSID), các bạn có thể dùng BSSID để phân biệt các Access Point/ Node khác nhau. Vì SSID có thể đặt giống nhau trên nhiều thiết bị nhưng BSSID của mỗi thiết bị sẽ khác nhau.
Xem BSSID ở đâu?
Thông thường, BSSID sẽ không hiện ra ở những nơi dễ xem. Chúng ta sẽ cần có thêm một vài thao tác, mình sẽ chia sẻ một số cách mình thường dùng, có thể sẽ có nhiều cách khác nữa.
MacOS
Đối với MacOS, các bạn có thể giữ phím Option rồi Click chuột vào Icon Wifi trên Menu Bar. Rất nhiều thông tin về Wifi sẽ hiện ra và bạn sẽ thấy BSSID trong đó. Nếu bạn dùng laptop, có thể để nguyên menu này và di chuyển quanh nhà, BSSID sẽ thay đổi nếu máy roaming sang Node / Access Point khác.
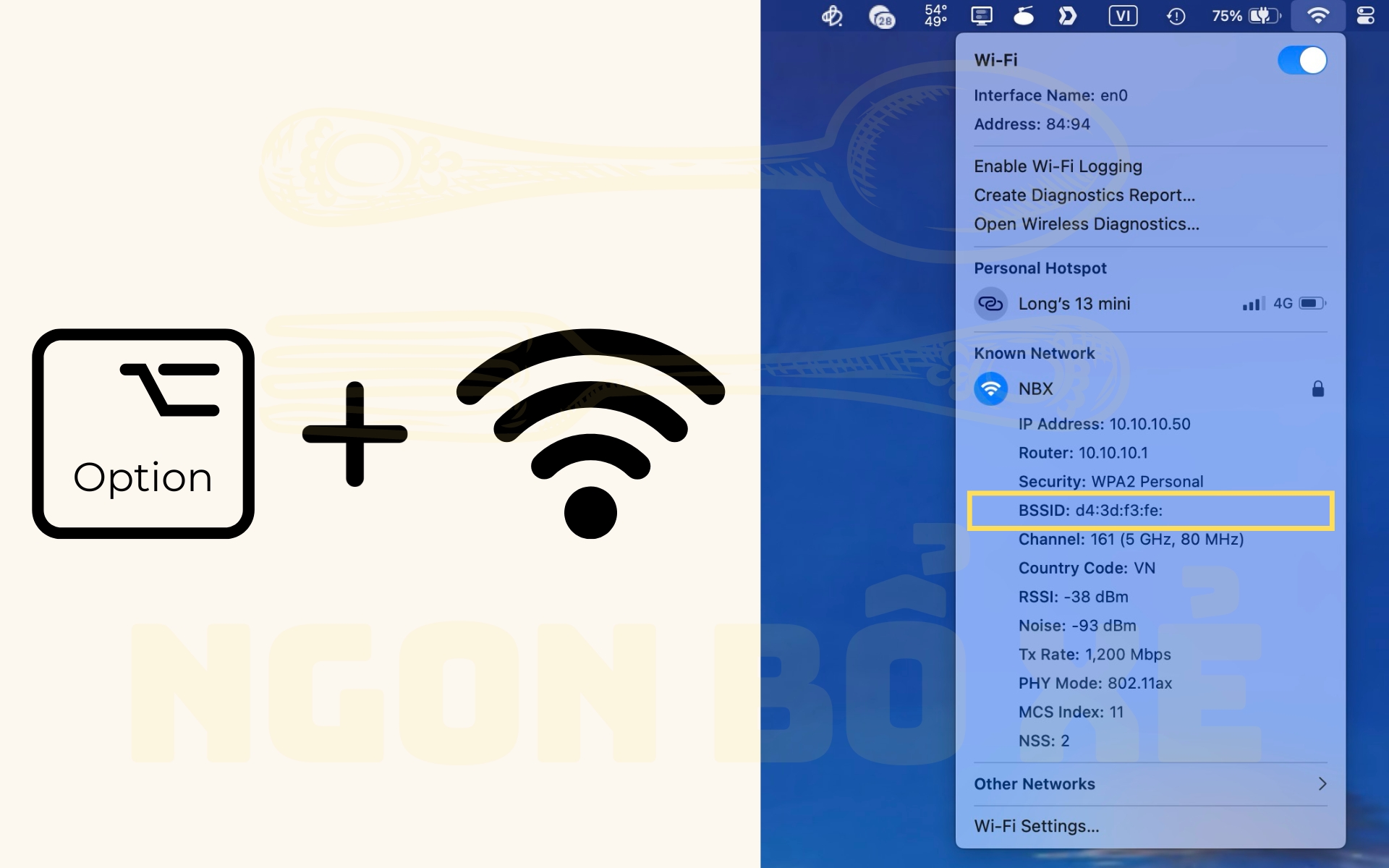
Windows
Đối với Windows, các bạn có thể dùng lệnh trong cmd. Mở cmd (có thể dùng tổ hợp Windows + R để mở hộp thoại Run và gõ cmd rồi ấn OK), sau đó gõ lệnh này “netsh wlan show interfaces” và ấn Enter, các thông số wifi sẽ hiện ra, trong đó có BSSID.
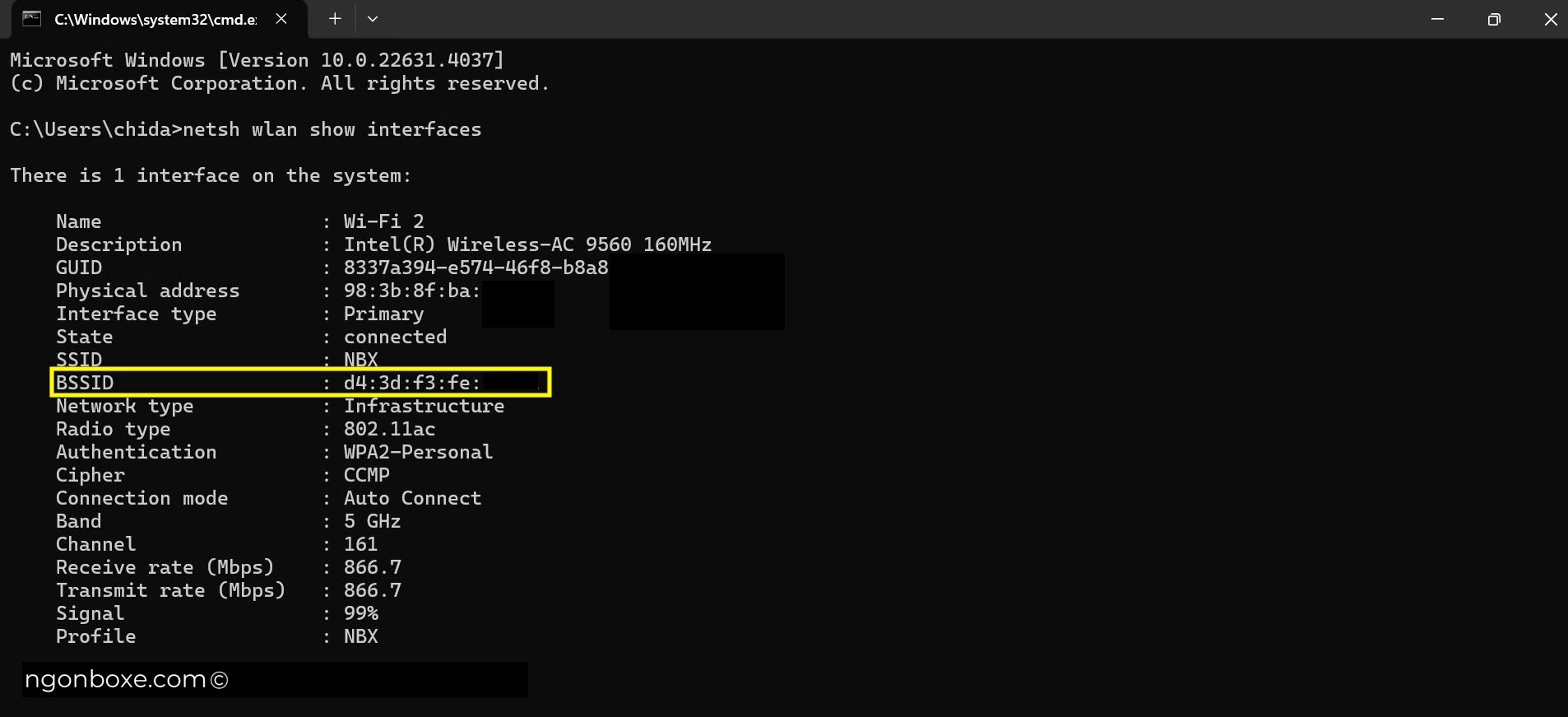
iOS
Với iOS mình thường cài thêm ứng dụng để xem được thông số này.
Wifi Analyzer – Ứng dụng này của nhà phát triển Việt, có hiện khá nhiều thông tin Wifi, trong đó có BSSID, và cũng cập nhật realtime nên cũng có thể dùng để test roaming, khi thiết bị roam sang một node AP khác, BSSID cũng thay đổi theo.
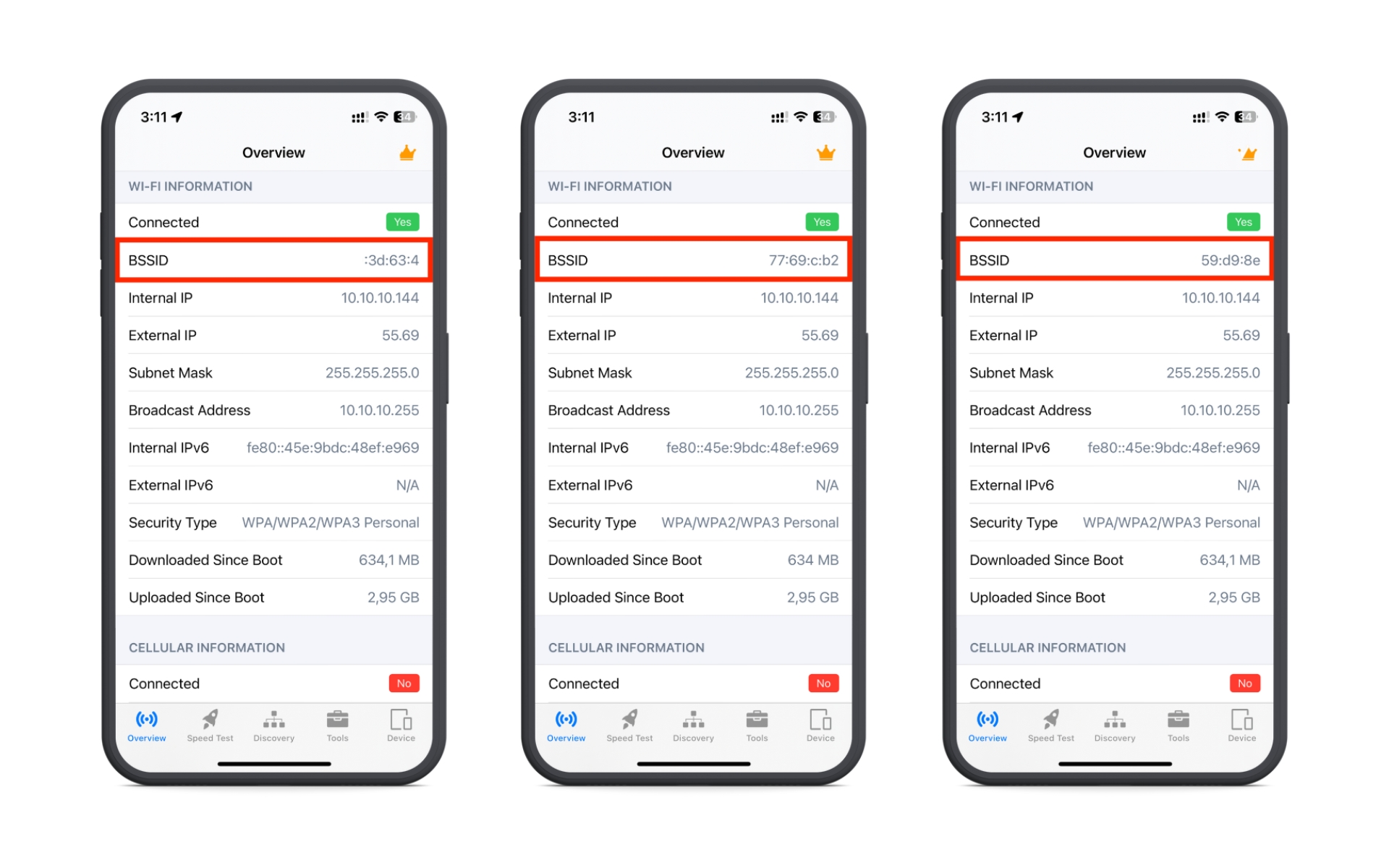
Ngoài ra, các bạn có thể dùng ứng dụng Airport Utility, đây là ứng dụng của chính Apple, sẽ phải bật tính năng Wifi Scan (vào Settings của iPhone, kéo xuống phần cài đặt app Airport Utility, gạt Wi-Fi Scanner sang On).
Sau đó mở ứng dụng và chọn Wifi Scan là có thể xem được thông tin về BSSID, cường độ sóng và kênh của tất cả các mạng Wifi xung quanh. Các bạn có thể gõ tên Wifi vào ô tìm kiếm để lọc ra đúng Wifi của mình.
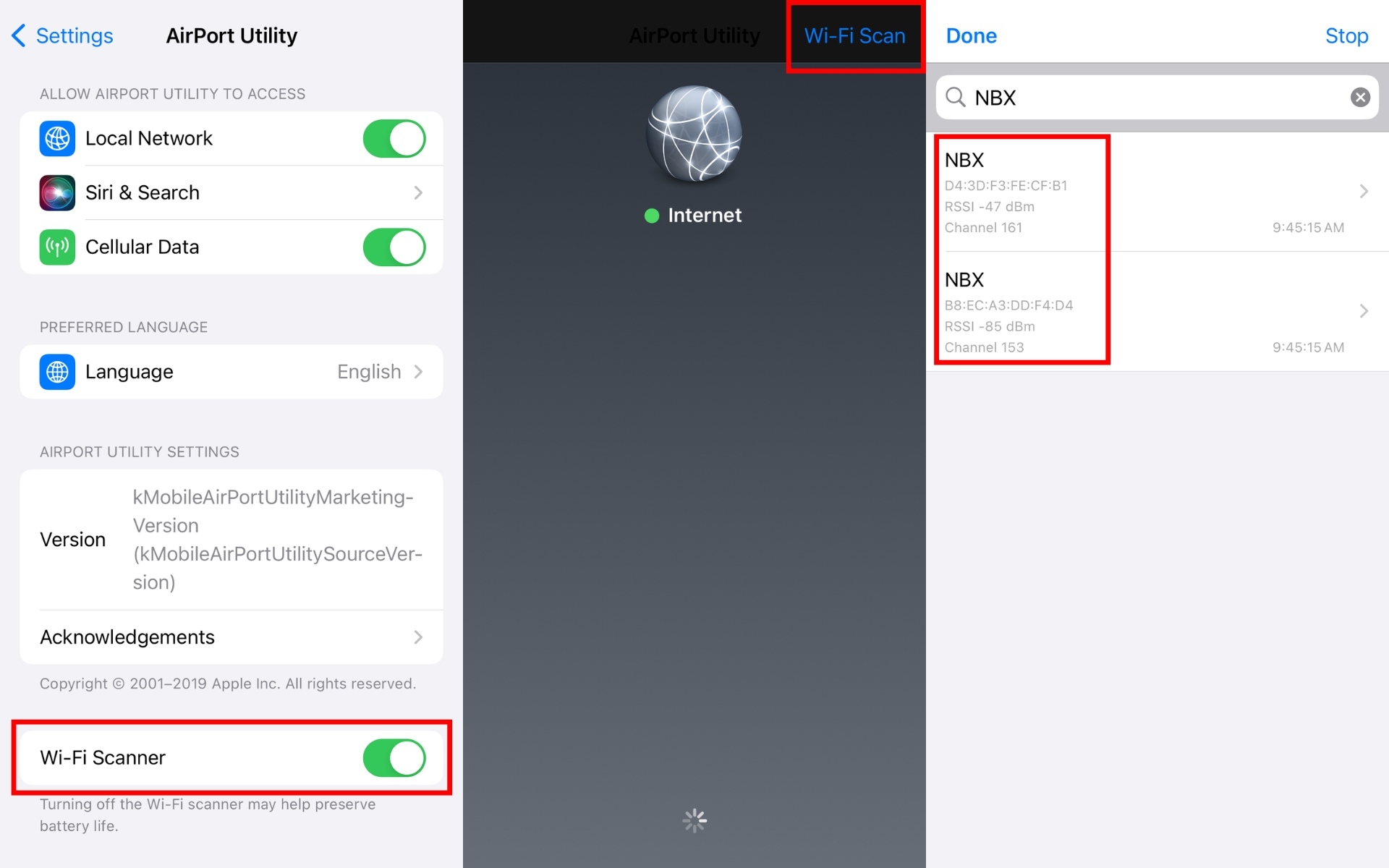
Android
Với thiết bị Android, mình thường dùng phần mềm analiti Wifi Analyzer, phần mềm này cũng có thể cung cấp rất nhiều thông số về Wifi đang kết nối cũng như ở xung quanh, trong đó có cả BSSID.
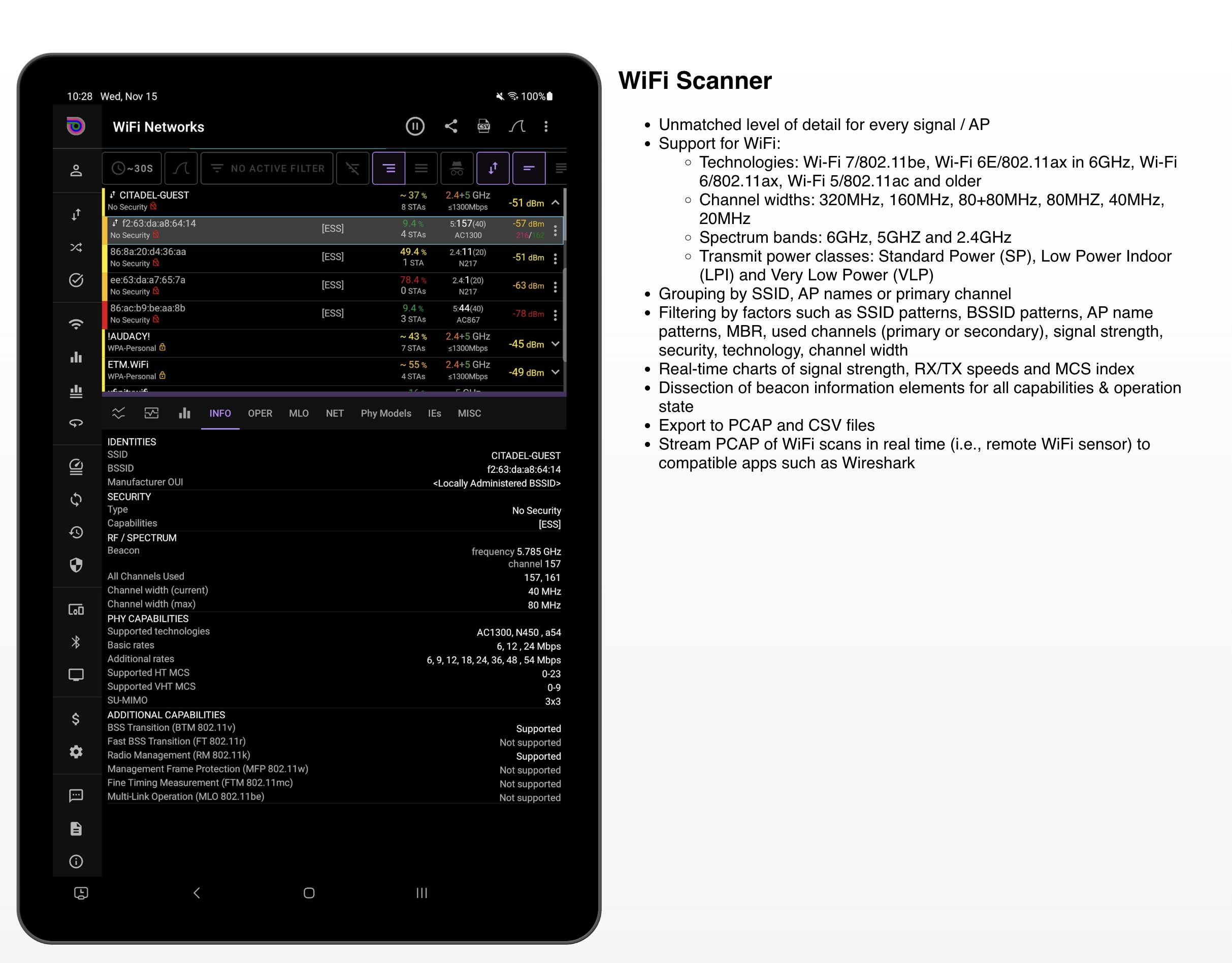
Ngoài ra, các bạn cũng có thể sử dụng phần mềm WifiMan, đây là ứng dụng của Ubiqiti, nhà sản xuất thiết bị mạng Unify. Dù không dùng thiết bị Unify cũng vẫn sử dụng được một số tính năng của ứng dụng. Trong đó có cho phép xem BSSID cũng như kiểm tra việc thiết bị có roaming tốt hay chưa.
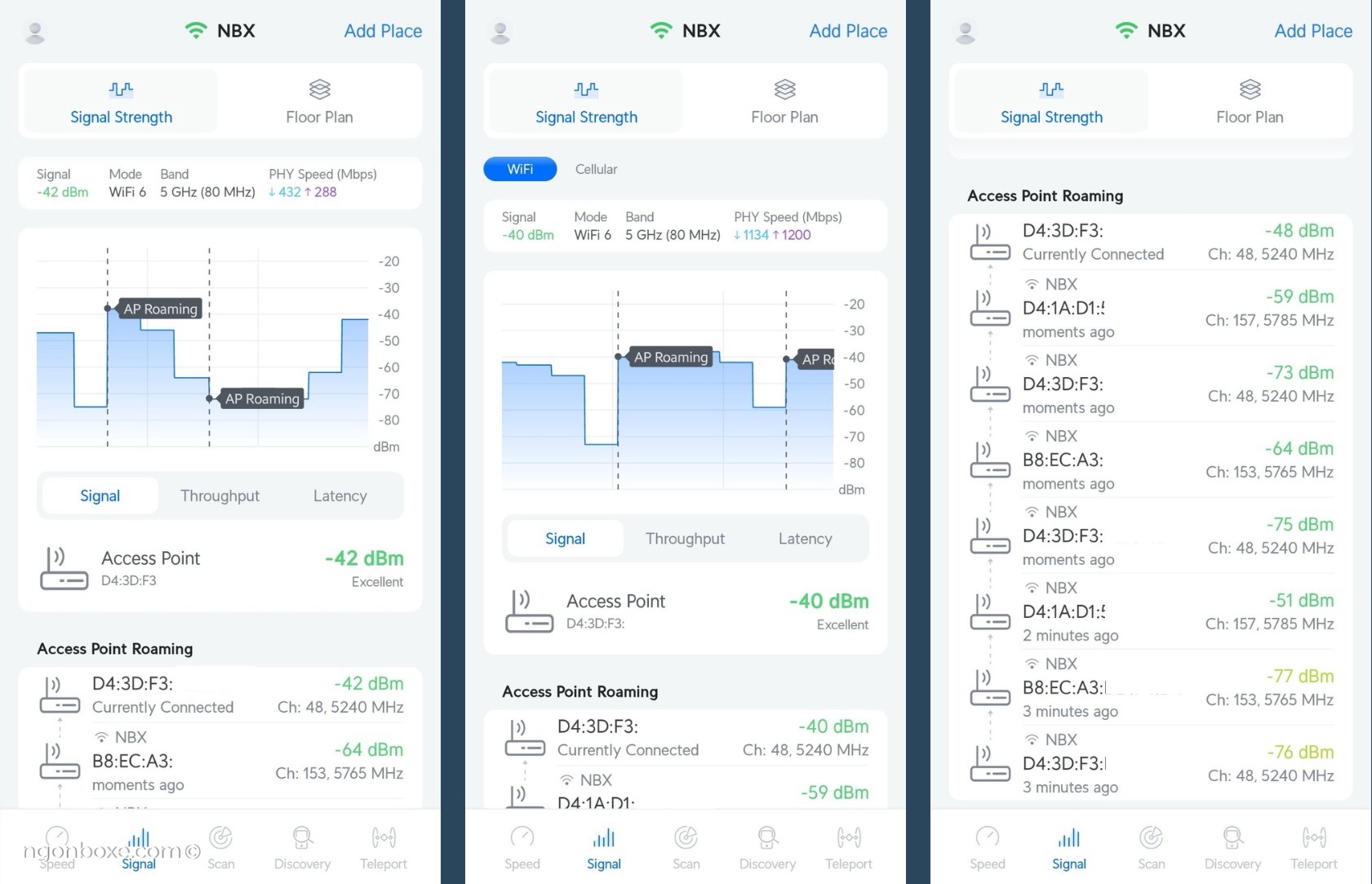
Một vài ứng dụng
Khi biết được BSSID rồi, chúng ta có thể ứng dụng vào một vài việc sau để phân tích và xử lý lỗi trong hệ thống Wifi tại nhà. Việc đầu tiên cần làm sẽ là xác định BSSID tương ứng với từng bộ phát Wifi. Có một vài cách để làm việc này như:
- Chỉ bật 1 Node/AP duy nhất trong một thời điểm để ghi nhận BSSID
- Dựa vào cường độ sóng RSSI, đứng sát Node/AP, BSSID nào có cường độ sóng lớn nhất sẽ là BSSID của thiết bị đó (thường là dùng cùng với những ứng dụng Wifi Scan để biết cường độ sóng và BSSID)
Roaming
Khi thiết bị roaming từ Node này sang Node khác, hoặc từ AP này sang AP khác, BSSID sẽ thay đổi theo. Vì vậy, các bạn có thể dựa vào BSSID để xác định xem khi di chuyển trong nhà, thiết bị có roaming đến Node/AP có cường độ sóng tốt nhất không (thường là gần nhất). Nếu BSSID có thay đổi, tức là thiết bị đã roaming.
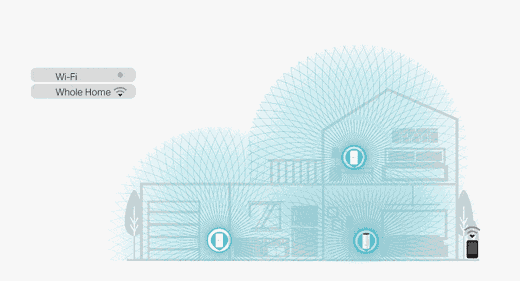
Đối với iPhone, để test roaming các bạn có thể dùng ứng dụng Wifi Analyzer và với Android có thể sử dụng phần mềm WifiMan mình đã đề cập ở trên.
Kiểm tra tốc độ từng Node/AP
Khi sử dụng Wifi, chắc chắn các bạn muốn kiểm tra từng Node/AP để đảm bảo tốc độ ổn định trên toàn hệ thống, tránh trường hợp có Node/AP nào đó gặp trục trặc và khiến tốc độ truy cập Wifi tại khu vực đó bị suy giảm. Đặc biệt là khi các bạn dùng các hệ thống Mesh, có cắm dây Backhaul, muốn kiểm tra xem liệu các Node đã sử dụng ethernet backhaul cho ra tốc độ cao hay chưa chẳng hạn.

Để làm được điều đó, các bạn sẽ cần biết BSSID để xác định được mình đang test tốc độ Wifi của bộ phát nào. Và nếu muốn test tốc độ Wifi, các bạn nên có một server test nội bộ để tránh bị ảnh hưởng bởi các tác nhân bên ngoài hệ thống như là giới hạn của gói cước Internet.
Các bạn có thể dùng PC hoặc NAS chạy server Open Speedtest và cắm PC/NAS vào Node chính, Router chính qua cáp Ethernet và đảm bảo kết nối này đã đạt mức tốc độ cao như 1Gbps hoặc cao hơn.
Đó là một vài ứng dụng chính mà mình thường dùng đến BSSID. Các bạn nếu ứng dụng vào việc nào khác có thể chia sẻ cho mình biết với nhé.
Ngoài ra, có một số nội dung về Wifi mình đã từng chia sẻ, các bạn có thể tham khảo thêm:
Bài viết xin được kết thúc tại đây. Cám ơn các bạn đã theo dõi.
Nếu thấy nội dung bài viết hữu ích, hãy chia sẻ cho bạn bè và người thân. Đừng quên theo dõi Ngon Bổ Xẻ qua Facebook và Youtube để luôn cập nhật các nội dung mới nhất. Ngoài ra, mình cũng có lập Group FB chuyên chia sẻ các deal hời cho anh em về công nghệ, điện từ, gia dụng… các bạn cũng có thể tham gia nha. Một lần nữa, chân thành cám ơn các bạn và hẹn gặp lại trong những nội dung kế tiếp ❤️
Chia sẻ bài viết:




