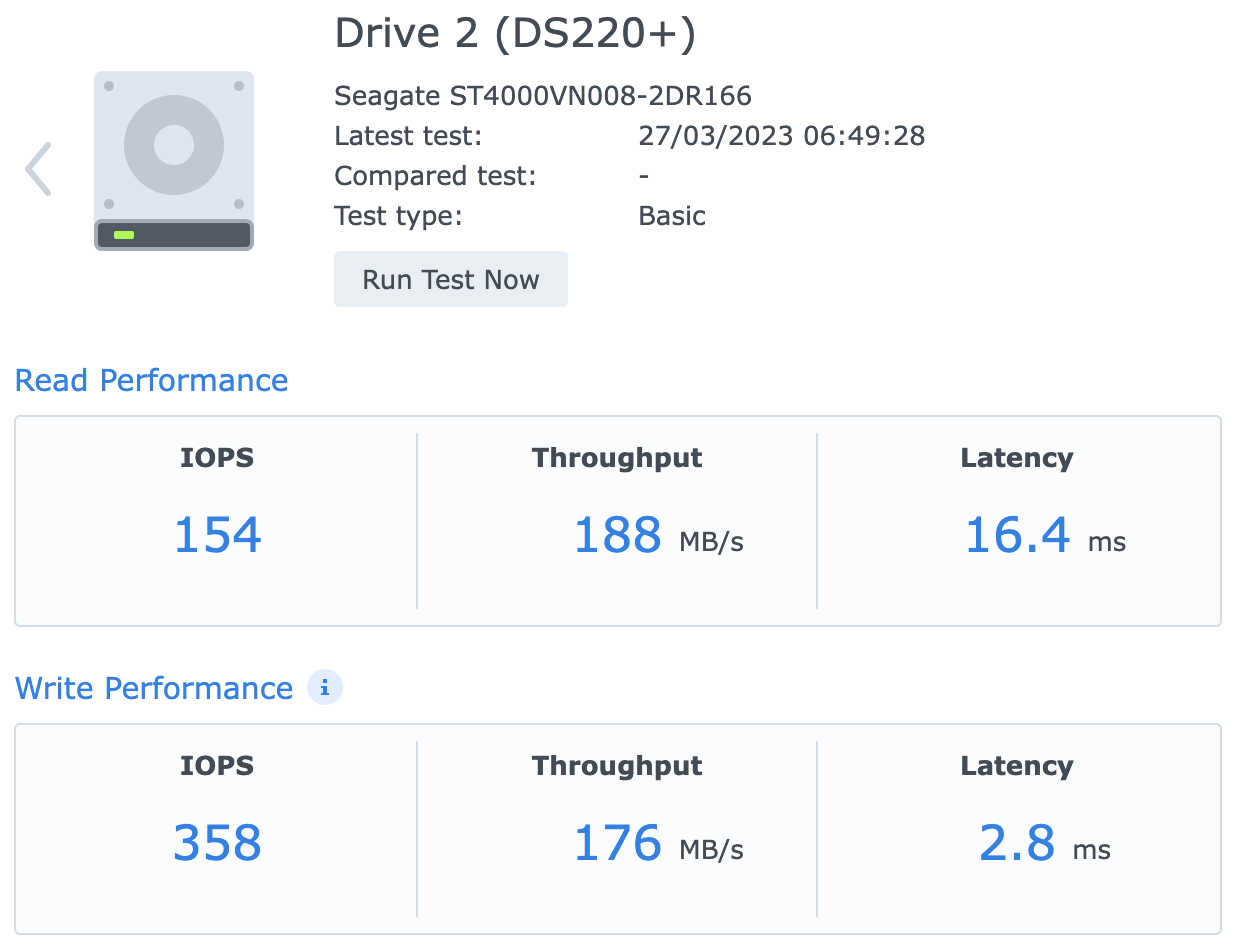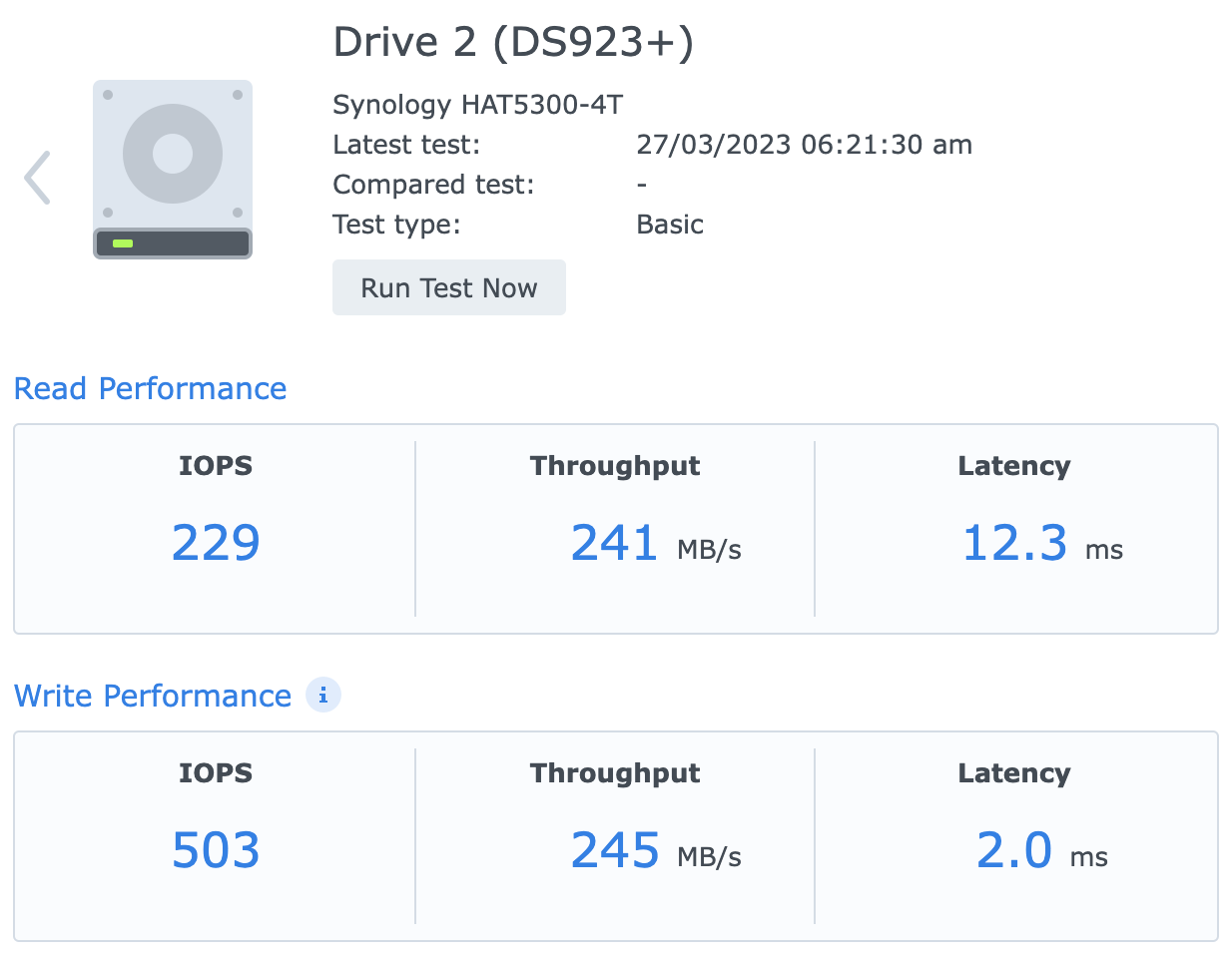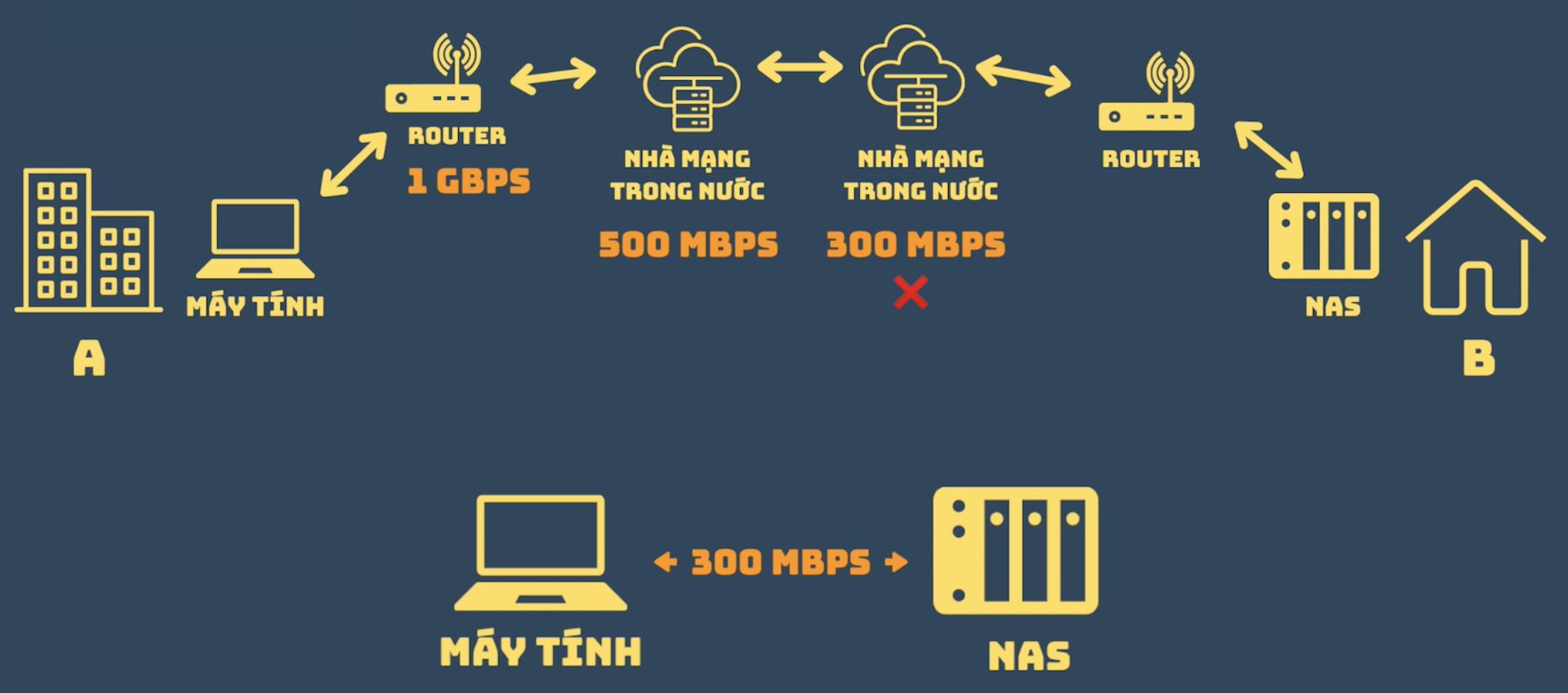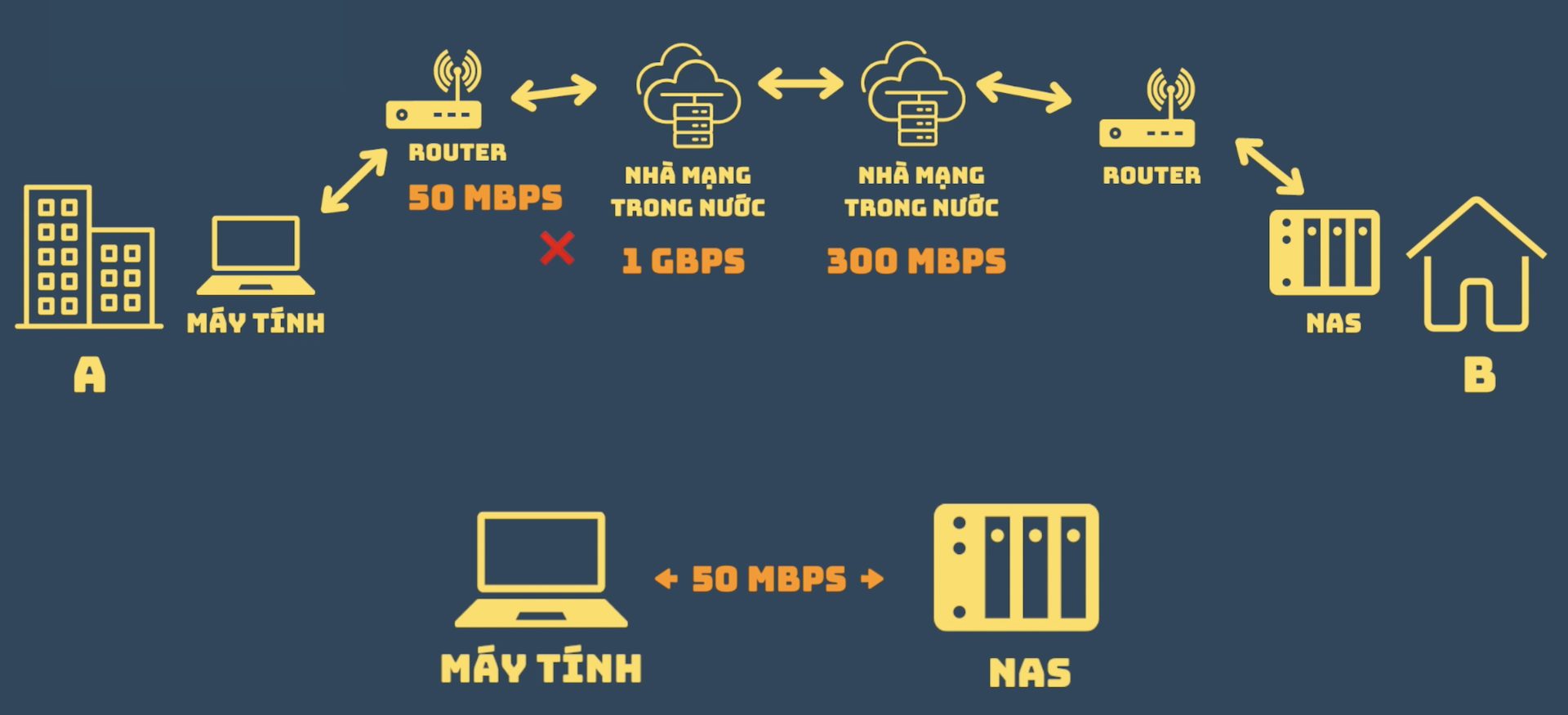Tăng tốc truy cập ổ cứng mạng NAS lên mức tối đa

Update mới nhất: 28/10/2023
Một trong các ưu điểm khi mình sử dụng ổ cứng mạng (NAS) thay cho các dịch vụ lưu trữ đám mây (Google, OneDrive, iCloud) là trong đại đa số các trường hợp sử dụng, mình sẽ có tốc độ truy cập và truy xuất dữ liệu từ NAS nhanh hơn Cloud. Tuy nhiên, vẫn có một số bạn đang dùng NAS nhưng chưa tận dụng được lợi thế đó và phản hồi với mình là kết nối đến NAS đang bị chậm. Mới đầu khi dùng NAS, lúc chưa có kinh nghiệm sử dụng, mình cũng gặp tình trạng tương tự, không nhanh như kì vọng.
Hiện tại, sau quá trình sử dụng, mình đã có một vài giải pháp để khắc phục việc đó và tối ưu tốc độ truy cập NAS lên mức tối đa mà đường truyền hay phần cứng có thể đáp ứng. Trong bài viết này mình sẽ mổ xẻ vấn đề và hướng dẫn giải pháp đến các bạn để có thể tăng tốc độ truy cập NAS.
Vì hầu hết máy chủ của các dịch vụ Cloud ở nước ngoài và tốc độ internet từ VN đi nước ngoài khá chậm, còn NAS thì ở nhà chúng ta, được hưởng tốc độ của đường truyền nội bộ hoặc trong nước, vì thế NAS sẽ có tốc độ nhanh hơn Cloud khá nhiều trong một số tình huống sử dụng sau
- Dùng tại nhà, sử dụng mạng nội bộ để truy cập NAS
- Dùng ở ngoài, nhưng ở trong nước, sử dụng đường truyền trong nước để truy cập NAS
Mình từng có một bài viết phân tích và thực hiện một số bài test để so sánh thực tế tốc độ truy cập giữa NAS và Cloud tại đây, các bạn có thể xem thêm để hiểu rõ hơn nhận định phía trên của mình. Bài viết này nằm trong chuỗi bài viết Tất tần tật về NAS cho người dùng cá nhân và gia đình.
Nội dung chính
Công cụ kiểm tra tốc độ đường truyền đến NAS
Để kiểm tra tốc độ đường truyền từ thiết bị như máy tính và điện thoại, chúng ta có thể thử download hoặc upload file và sau đó đếm giờ để tính ra tốc độ. Tuy nhiên, cách đó khá thủ công và không tiện. Vì vậy, một giải pháp tốt hơn là cài đặt phần mềm Speedtest lên NAS, lúc này NAS sẽ host một server chuyên cho việc speedtest và chúng ta có thể kiểm tra tốc độ upload/download từ thiết bị đến NAS.
Mình thường sử dụng 3 phần mềm đó là: OpenSpeedTest, LibreSpeedTest và Iperf3. Hướng dẫn chi tiết cài đặt 3 phần mềm này các bạn có thể tham khảo tại đây.
Nguyên nhân kết nối chậm
Trước tiên, chúng ta sẽ đi tìm hiểu nguyên nhân có thể gây ảnh hưởng đến tốc độ truy cập NAS bằng cách phân tích con đường mà dữ liệu sẽ đi qua rồi sau đó xác định các yếu tố ảnh hưởng đến tốc độ, mình gọi là giới hạn (hoặc là điểm thắt nút cổ chai) khiến bạn không thể truy cập NAS với tốc độ cao
Con đường kết nối
Lúc mới tiếp cận và sử dụng NAS, mình chưa có nhiều kiến thức và kinh nghiệm về network và internet, với mình con đường kết nối chỉ là
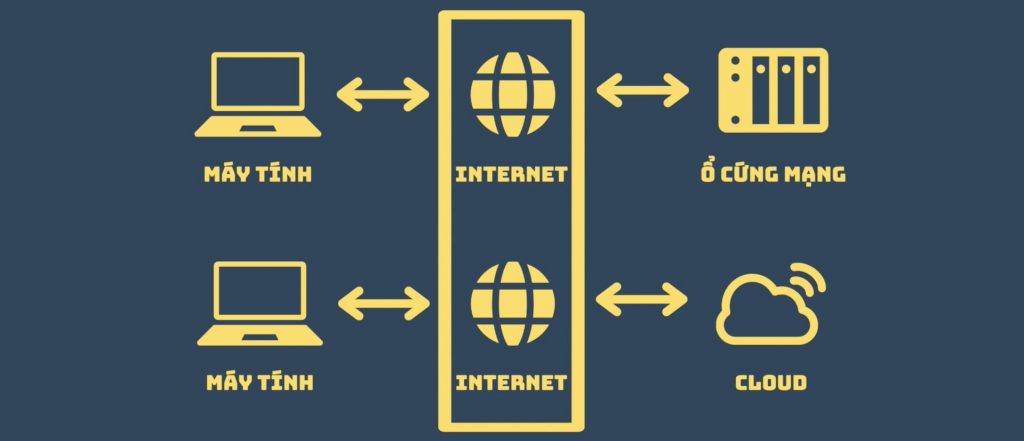
Hồi đó, mình có những lầm tưởng rằng “vì cùng kết nối internet nên nếu internet chậm thì NAS và Cloud sẽ chậm như nhau”.
Nhưng sau khi sử dụng và tìm hiểu, mình biết được Internet được tạo ra từ rất nhiều các network nhỏ, hệ thống mạng trong gia đình cũng là một network nhỏ như vậy. Nhiều network nhỏ kết nối với nhau sẽ có network lớn và rồi khi nhiều network lớn nối với nhau, internet ra đời
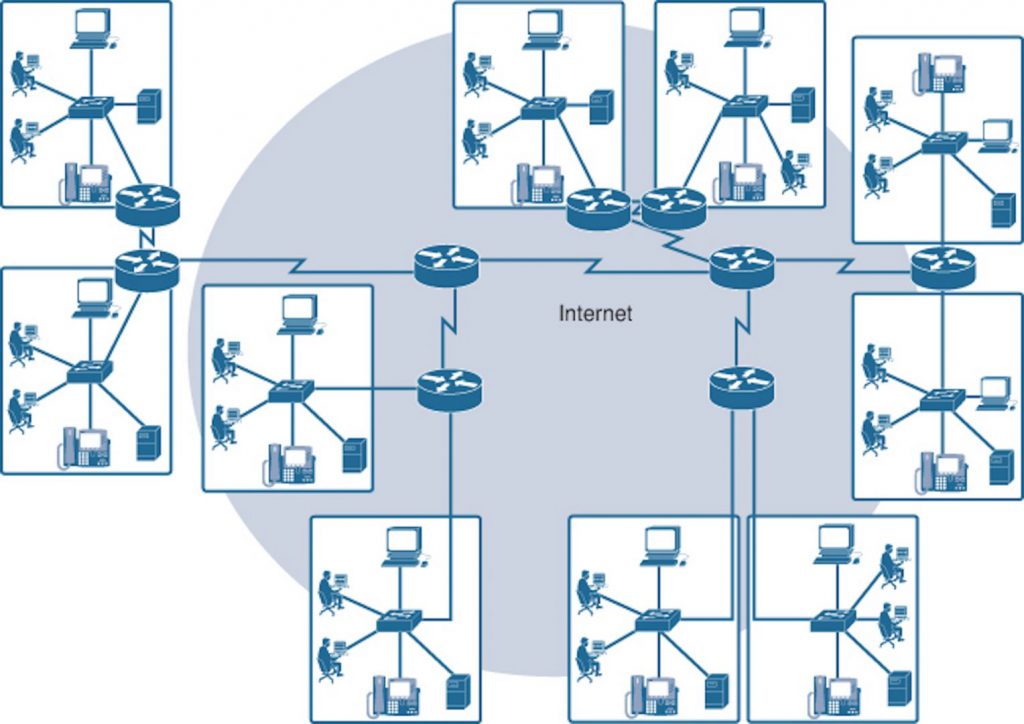
Chính vì vậy, để kết nối đến NAS trong các bối cảnh khác nhau, chúng ta cũng sẽ có nhiều cách khác nhau. Trong bài này mình chia ra làm 3 cách kết nối chính là Mạng nội bộ, Mạng internet trong nước và Mạng internet quốc tế. Bên cạnh đó là các phương thức kết nối tương ứng như Local IP, Public IP, DDNS và trên NAS Synology mình đang dùng có thêm 1 phương thức tên là QuickConnect
Mạng nội bộ
Máy tính và NAS kết nối cùng 1 mạng LAN hoặc WLAN. Hay hiểu đơn giản hơn là cả 2 thiết bị kết nối vào cùng 1 Modem/Router. Thường chúng ta sẽ dùng Local IP cho kết nối này. Với kết nối này bạn chưa cần đến internet. (Nếu có internet thì có thể dùng thêm Quick Connect để kết nối nội bộ)
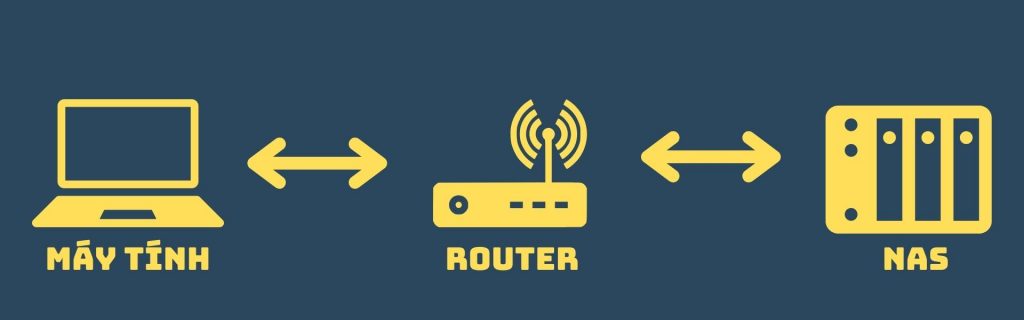
| Con đường | Máy tính – Wifi – Modem chung – Dây mạng – NAS – Ổ cứng – Dữ liệu |
| Giới hạn | – Tốc độ Wifi – Tốc độ modem – Tốc độ dây cáp – Tốc độ cổng mạng trên NAS – Tốc độ đọc ghi ổ cứng |
Mạng internet trong nước
Máy tính ở ngoài mạng nội bộ nhưng vẫn ở trong nước, kết nối đến NAS qua internet. Các trường hợp cơ bản là NAS để ở nhà (địa điểm B) còn bạn ôm máy tính đến cơ quan, đi cafe, sang nhà người thân (địa điểm A). Thường chúng ta sẽ dùng Public IP, DDNS hoặc QuickConnect cho kết nối này. Và có internet có nghĩa là sẽ có thêm một số các giới hạn tham gia vào con đường kết nối khi so với kết nối qua mạng nội bộ, mình bôi đậm ở dưới bảng
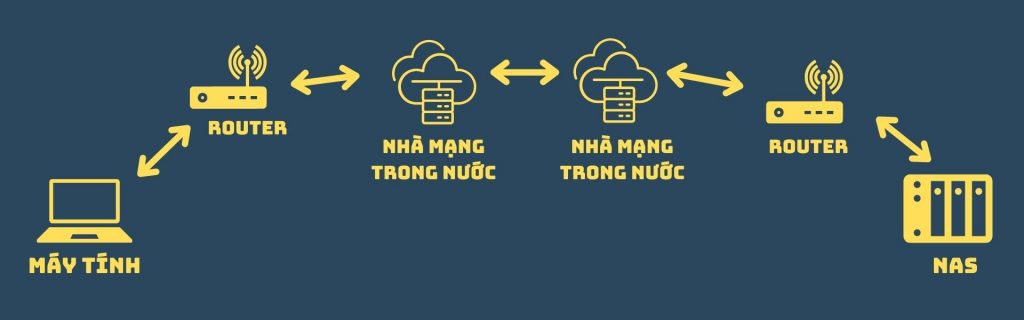
| Con đường | Máy tính – Wifi (A) – Modem (A) – Nhà mạng (A) – Định tuyến trong nước – Nhà mạng (B) – Modem (B) – Dây mạng (B) – NAS – Ổ cứng – Dữ liệu |
| Giới hạn | – Tốc độ Wifi – Tốc độ modem A – Băng thông nhà mạng A – Tốc độ định tuyến trong nước – Băng thông nhà mạng B – Tốc độ modem B – Tốc độ dây cáp B – Tốc độ cổng mạng trên NAS – Tốc độ đọc ghi ổ cứng |
Mạng internet quốc tế
Máy tính truy cập đến NAS qua internet nhưng trên đường kết nối lại đi qua máy chủ nước ngoài. Thường chúng ta sẽ dùng QuickConnect cho kết nối này. Và đây cũng là kết nối có thể khiến bạn truy cập NAS bị chậm vì phải đi qua định tuyến quốc tế. Mà bạn biết tốc độ internet quốc tế của chúng ta như thế nào rồi đấy. Và lại sẽ có thêm một số các giới hạn tham gia vào con đường kết nối khi so với kết nối qua mạng nội bộ, mình bôi đậm ở dưới bảng
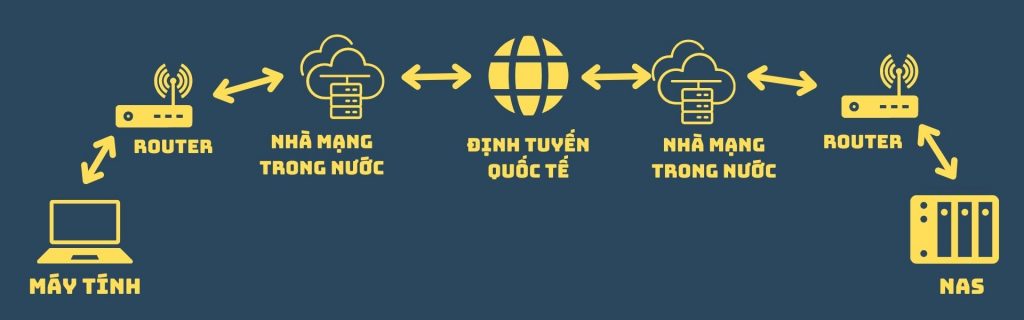
| Con đường | Máy tính – Wifi – Modem (A) – Nhà mạng (A) – Định tuyến trong nước – Định tuyến nước ngoài – Định tuyến trong nước – Nhà mạng (B) – Modem (B) – Dây mạng – NAS – Ổ cứng – Dữ liệu |
| Giới hạn | – Tốc độ Wifi – Tốc độ modem A – Băng thông nhà mạng A – Tốc độ định tuyến trong nước – Tốc độ định tuyến quốc tế – Tốc độ định tuyến trong nước – Băng thông nhà mạng B – Tốc độ modem B – Tốc độ dây cáp B – Tốc độ cổng mạng trên NAS – Tốc độ đọc ghi ổ cứng |
Ở đây các bạn có thể thấy QuickConnect xuất hiện trong cả 3 tình huống trên. Vì nguyên lý hoạt động của QuickConnect là sẽ check xem bạn đang có thể kết nối đến NAS bằng phương pháp nào và sẽ chọn con đường nhanh nhất cho bạn, nhưng sẽ cần internet để tính năng này hoạt động.
Mình thấy nhiều bạn có hỏi mình vì dùng NAS bị chậm, nguyên nhân có thể vì các bạn chưa sử dụng con đường kết nối tối ưu đến NAS, ví dụ ngồi ở nhà nhưng lại đang vô tình kết nối qua con đường internet quốc tế thay vì dùng kết nối nội bộ.
Kết nối đến Cloud
Ngoài ra, mình bổ sung thêm con đường truy cập đến Cloud phổ biến hiện nay, khi mà máy chủ của họ vẫn đang nằm ở nước ngoài để anh em tham khảo

| Con đường | Máy tính – Wifi – Modem – Nhà mạng – Định tuyến trong nước – Định tuyến nước ngoài – Máy chủ Cloud – Ổ cứng – Dữ liệu |
| Giới hạn | – Tốc độ Wifi – Tốc độ modem – Băng thông nhà mạng – Tốc độ định tuyến trong nước – Tốc độ định tuyến nước ngoài – Tốc độ truy cập máy chủ cloud – Ổ cứng |
Các giới hạn trên con đường kết nối
- Đường càng xa thì tốc độ càng bị ảnh hưởng, có thể do hao hụt trên đường truyền
- Càng nhiều thành phần trên đường, sẽ càng có nhiều giới hạn, tốc độ lại càng bị ảnh hưởng
- Tất cả các thành phần đang nhanh, chỉ 1 thành phần chậm là cả đường sẽ chậm, đây là hiện tượng thắt núi cổ chai
- Trong các giới hạn trên, có những thứ bạn can thiệp để tăng tốc được và có những thứ thì không
Ví dụ cho trường hợp mạng nội bộ: Bạn dùng máy tính có Wifi 6 mới nhất, tốc độ có thể lên đến 1.2Gbps. Bạn sử dụng modem wifi có thể phát wifi 5Ghz 1Gpbs. NAS của bạn có cổng LAN 1Gbps. Nếu mọi thứ trên con đường kết nối đáp ứng tốc độ này, bạn sẽ truy cập NAS với tốc độ ~1Gbps. Nhưng vô tình, bạn lại đang dùng sợi cáp LAN CAT5 chỉ có tốc độ 100Mbps, lúc này bạn chỉ có thể kết nối đến NAS với tốc độ 100Mbps mà thôi.
Tốc độ nhanh nhất bạn có được là tốc độ của điểm có nút thắt cổ chai. Và điểm nút thắt cổ chai là điểm có tốc độ thấp nhất trên đường truyền. Chúng ta nên chọn đúng con đường tối ưu, ngắn nhất và ít bị thắt nút cổ chai nhất, chúng ta sẽ cải thiện được tốc độ truy cập NAS
Kiểm tra bạn đang kết nối đến NAS qua con đường nào
Trên NAS của Synology, chúng ta có một phương pháp kết nối đến NAS một cách dễ dàng mà không cần cài đặt gì nhiều, đó là QuickConnect. Nhưng đây cũng có thể là nguyên nhân khiến tốc độ kết nối của chúng ta chưa cao
Thường trong quá trình setup một chiếc NAS mới, chúng ta sẽ cài đặt QuickConnect ID rồi, tuy nhiên, nếu bạn nào chưa biết, có thể xem thêm trong phần 3 của bài viết này. Khi truy cập bằng phương pháp này, QuickConnect sẽ chuyển hướng và đẩy link để các bạn truy cập và kết nối đến NAS, và có các trường hợp sau
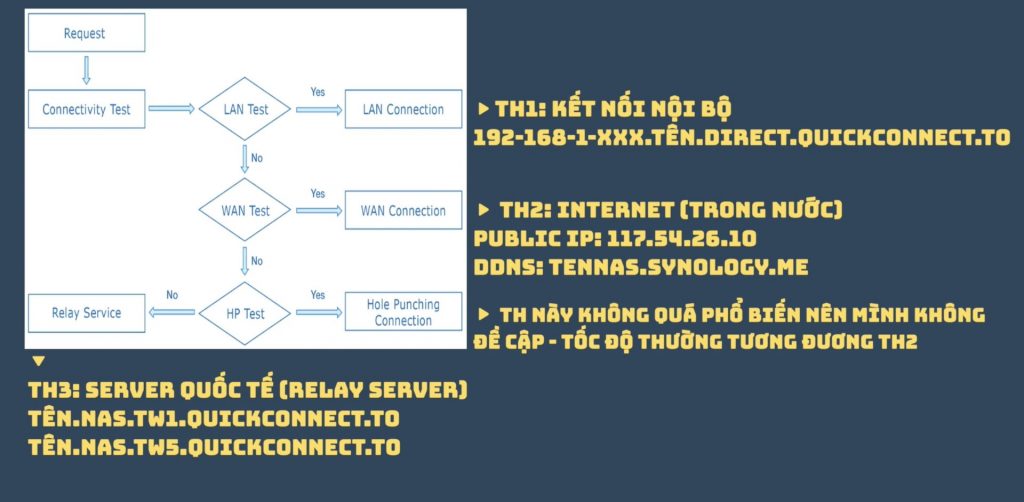
- Mạng nội bộ: Link trả về có dạng ip-của-nas.tên-nas.direct.quickconnect.to
- Mạng internet trong nước: thường trả về đường link DDNS hoặc Public IP
- Mạng internet quốc tế: thường link trả về sẽ có dạng tên-nas.tw1.quickconnect.to – thành phần tw1 trong link có thể là tw5, tw6 hoặc bất kì số nào khác, nhưng cơ bản nếu là link dạng này tức là bạn đang kết nối đến NAS qua Relay Server của Synology tại ở nước ngoài
Hai trường hợp đầu thường sẽ không bị chậm. Còn trường hợp cuối, vì kết nối qua Server của Synology ở nước ngoài, nên tốc độ truy cập NAS lúc này cũng bị ảnh hưởng bởi internet quốc tế. Thêm combo đứt cáp hiện nay nữa thì đảm bảo tốc độ kết nối sẽ chậm thê thảm
Tăng tốc độ kết nối lên mức tối đa có thể
Sau khi đã hiểu hơn về các giới hạn, chúng ta bắt đầu phân tích và xử lý các điểm thắt nút
Để cụ thể mình sẽ lấy con số 1Gbps (~119MB/s) để làm mục tiêu, vì đây là ngưỡng tốc độ phổ thông của các thiết bị mạng hiện tại khi bạn sử dụng cho cá nhân và gia đình (còn doanh nghiệp hoặc người dùng chuyên nghiệp có thể họ dùng đến ngưỡng 2.5Gbps hay 10Gbps). Trong các giới hạn mình đề cập ở trên, sẽ có những thứ nằm trong tầm kiểm soát của chúng ta và chúng ta sẽ tối ưu những thứ đó.
Lưu ý: Tốc độ tối đa có thể đạt được có thể sẽ bị ảnh hưởng bởi nhiều yếu tố như hao hụt đường truyền hay chia sẻ băng thông giữa nhiều người sử dụng nên tốc độ thực tế có thể sẽ thấp hơn
Lúc ở nhà, rõ ràng bạn nên dùng kết nối nội bộ, có quãng đường ngắn nhất, ít thành phần nhất và sẽ cho bạn tốc độ nhanh nhất. Cùng phân tích và cải thiện tốc độ khi ở nhà trước nào
Phần 1: Mạng nội bộ

Về phần cứng
- Tốc độ Wifi của máy tính
- Kiểm tra tốc độ tối đa mà máy tính có thể kết nối được. Cái này thường sẽ có trong quảng cáo của nhà sản xuất. Bạn nào dùng Macbook có thể xem ở đây. Như máy mình MBP2017 có thể lên đến 1.3 Gbps nếu dùng Wifi AC 5Ghz
- Kiểm tra xem máy tính đang kết nối đến Wifi qua băng tần nào. Thông thường băng tần 5Ghz (~450-1300 Mbps) sẽ có tốc độ cao hơn 2.4Ghz (~300Mbps)
- Càng ở gần nơi phát Wifi, tốc độ sẽ càng cao hơn. Càng ít vật cản giữa máy tính và bộ phát, tốc độ sẽ càng tốt hơn
- Tốc độ modem, router
- Kiểm tra xem Modem có thể truyền phát sóng Wifi ở mức băng thông nào, thông thường với các Router phổ thông hay Modem nhà mạng cung cấp sẽ có mức tốc độ là 300Mbps cho băng tần 2.4Ghz và 867Mbps cho băng tần 5Ghz. Một số modem cao cấp bây giờ đã có thể lên tốc độ cao hơn nhiều (1.3Gbps; 1.6 Gbps…)
- Kiểm tra cổng LAN trên Modem xem hỗ trợ đường truyền tốc độ nào. 1Gbps hay 100Mbps. Thường modem nhà mạng và router hiện nay đa phần đã hỗ trợ LAN 1Gbps
- Nếu trên con đường kết nối có thiết bị trung gian, cũng cần đảm bảo thiết bị đó đang hỗ trợ tốc độ 1Gbps
- Tốc độ dây cáp mạng: đây là món dễ bị bỏ qua vì đôi khi chúng ta nâng cấp thiết bị, gói cước mạng nhưng vẫn sử dụng dây cáp cũ
- Dây càng dài, tốc độ sẽ càng suy giảm, tuy nhiên không ảnh hưởng quá nhiều
- Chuẩn kết nối của dây mới ảnh hưởng lớn. Dây có chuẩn CAT5 chỉ hỗ trợ 100Mbps. Dây CAT5e và CAT6 mới hỗ trợ 1Gbps. Phân biệt có 2 cách cảm quan: (1) là tìm thông số được in ở trên dây và (2) là nhìn chân tiếp xúc của cáp, nếu chỉ có 4 lõi, chắc chắn đó là sợi cáp tốc độ chậm. Có đủ 8 lõi thì hên xui, mình thấy có những sợi CAT5 vẫn có 8 lõi mà chỉ hỗ trợ 100Mbps
- Một cách nữa để kiểm tra đó là có thể truy cập vào Modem và NAS để xem thông tin kết nối. Nếu ở giữa 2 thiết bị chỉ là 1 sợi cáp LAN mà không đi qua bất cứ thiết bị trung gian nào, các bạn mà thấy cả 2 bên hiện 1Gbps hoặc 1000Mbps là ổn

- Tốc độ cổng mạng trên NAS: Đây thường không phải vấn đề vì hầu như NAS hiện nay đều hỗ trợ cổng LAN 1Gbps, có những mẫu có 2 cổng LAN bạn có thể link hai cổng với với nhau để đạt 2Gbps. Cũng có những NAS hỗ trợ cả card LAN rời 10Gbps

- Tốc độ đọc ghi ổ cứng: Đây cũng không phải vấn đề với mục tiêu 1Gbps vì băng thông của SATA3 trên nas là 6Gbps và tốc độ ổ cứng HDD trung bình là 160-200 MB/s tương đương 1.3 – 1.7 Gbps, thoải mái đáp ứng ngưỡng 1Gbps. Người dùng chuyên nghiệp nếu muốn tốc độ cao hơn có thể dùng SSD thay cho HDD hoặc dùng SSD Cache
Sau khi đã kiểm tra hết các thành phần phần cứng trên, bạn sẽ tiệm cận được đến mức 1Gbps
Cá nhân mình, tốc độ của tất cả mọi thứ đều lớn hơn hoặc bằng 1Gbps, nhưng Modem nhà mạng chỉ có thể phát Wifi ở mức 867Mbps nên khi kết nối đến NAS qua wifi, mình chỉ có thể kết nối ở mức tối đa như vậy
Về phần mềm
Tiếp đến, nếu phần cứng đã đủ đáp ứng, chúng ta sẽ cần kiểm tra tiếp phần mềm. Và trong mạng nội bộ chỉ có 3 thiết bị chính cần kiểm tra là máy tính, modem và NAS. Chúng ta cần kiểm tra xem có đang đặt giới hạn băng thông hay tường lửa hay bất cứ thứ gì có thể ảnh hưởng đến tốc độ truy cập không
Cách sử dụng
Khi ở trong mạng nội bộ, chúng ta chỉ cần biết địa chỉ IP của NAS là có thể sử dụng Local IP này để truy cập. Có một vài cách kiểm tra địa chỉ IP này
- Cách 1: Nếu mạng nội bộ đang có kết nối internet, có thể sử dụng công cụ finds.synology.com để tìm IP của NAS trên mạng nội bộ
- Cách 2: Nếu mạng nội bộ đang có kết nối internet, và đã cài đặt QuickConnect trên NAS lúc setup ban đầu, các bạn cũng có thể dùng QuickConnect để kết nối nội bộ đến NAS. Sẽ hơi một chút mất thời gian để kết nối đến Server của QuickConnect nhằm lấy thông tin của NAS để truy cập, nhưng sau đó nếu có kết nối nội bộ thì tốc độ truy cập NAS cũng rất nhanh mà thôi.
- Cách 3: Có thể truy cập vào Modem (thường là 192.168.1.1 admin admin) để xem địa chỉ IP của NAS là bao nhiêu (thường là 192.168.1.x)
- Và nếu tiện vào Modem xem rồi thì hãy gán luôn IP tĩnh cho NAS theo MAC Address của NAS ở phần DHCP Binding trên Modem. Ở trên NAS không cần làm gì, cứ cài đặt Auto nhận DHCP. Như vậy thì IP của NAS sẽ luôn cố định dù có khởi động lại Modem hay NAS và giúp các bạn dễ truy cập hơn. Hoặc khi các bạn cắm NAS qua Modem hay Router khác thì NAS vẫn sẽ nhận được IP từ thiết bị mạng mới và có kết nối Internet
- Nếu cài Static IP ở trong NAS thay vì modem (ví dụ: 192.168.1.10) sẽ có trường hợp (1) không kết nối được đến internet vì IP đó đã được modem cấp cho thiết bị khác hoặc (2) lúc cắm sang thiết bị router hay modem khác không dùng chung gateway (192.168.2.1 chẳng hạn) NAS sẽ không cùng nằm trên dải IP nên không kết nối được internet. Đó là lý do mình thấy nên cài đặt IP Binding trên Modem còn trên NAS để Auto DHCP như mặc định
Phần 2: Mạng internet trong nước
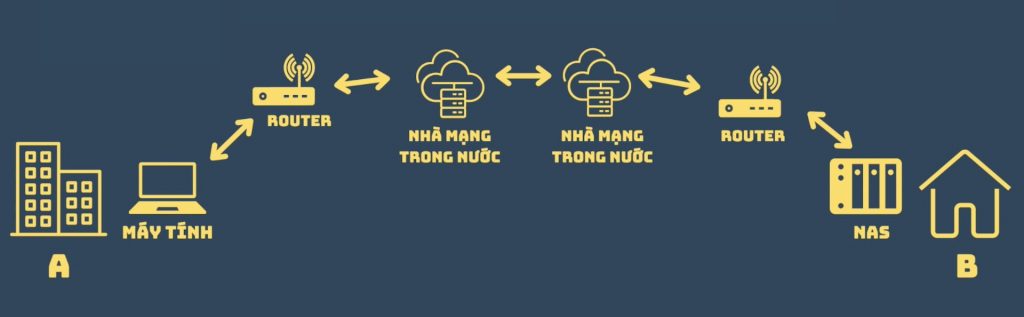
Về phần cứng
Đối với kết nối đến NAS (ở nhà, địa điểm B) khi các bạn ra khỏi nhà nhưng vẫn ở trong nước (nhà bạn bè, cafe, địa điểm A), về mặt phần cứng, so với kết nối nội bộ sẽ có thêm những giới hạn sau trên con đường kết nối
- Tốc độ modem A
- Băng thông nhà mạng A
- Tốc độ định tuyến trong nước
- Băng thông nhà mạng B
Tuy nhiên, trong những giới hạn này, chỉ có 1 thứ bạn kiểm soát được, đó là băng thông của nhà mạng tại nhà của bạn (Băng thông nhà mạng B). Bạn dùng gói có giá cao thì có tốc độ cao và ngược lại. Phần này mình cứ lấy tạm tốc độ gói mạng gia đình phổ thông là 300Mbps.
Vì là kết nối trong nước, tốc độ định tuyến trong nước cũng sẽ rất nhanh mà thôi, gần như sẽ không nhỏ hơn giới hạn băng thông nhà mạng 300Mbps của bạn
Khi đến các địa điểm A, nếu địa điểm đó có modem xịn wifi 1Gbps, dùng gói cước mạng nhanh hơn 300Mbps, giả sử là 500Mbps đi. Thì lúc này trên toàn bộ con đường, chính giới hạn tốc độ gói cước tại nhà của bạn đang là điểm thắt nút. Bạn chỉ có thể truy cập đến NAS với tốc độ 300Mbps
Nếu địa điểm A chỉ có modem kém, tốc độ 50Mbps hay gói cước mạng kém 50Mbps, hay họ đặt các giới hạn về tốc độ bằng phần mềm cho các user, mỗi user chỉ có băng thông 50Mbps. Thì tốc độ tối đa mà bạn kết nối đến NAS hay bất cứ nơi nào khác, cũng chỉ có thể đạt tối đa 50Mbps mà thôi.
Tất nhiên, với các trường hợp sử dụng thực tế thông thường như ở cơ quan, sang nhà bạn bè, người thân, hầu như tốc độ modem A và băng thông nhà mạng A sẽ đủ nhanh và nhiều trường hợp bạn sẽ đạt mức 300Mbps này, cùng lắm nơi nào dùng gói mạng thấp thì cũng phải đạt ngưỡng 100Mbps
Quán cafe hay các địa điểm công cộng thì có thể sẽ thấp hơn khi có nhiều người cùng sử dụng hoặc họ đặt giới hạn băng thông
Một lưu ý nhỏ về phần cứng trước khi đi vào setup phần mềm
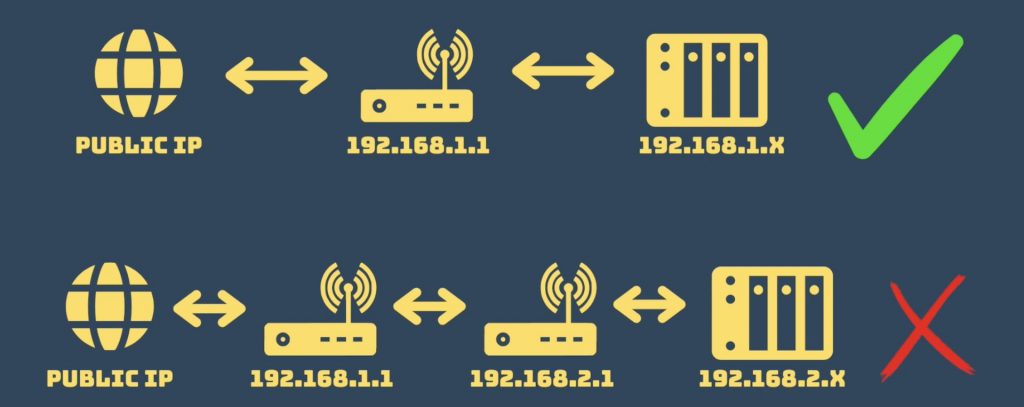
NAS nên ở lớp mạng đầu tiên ngay sau mạng WAN. Hiểu đơn giản là cắm NAS trực tiếp vào Modem mà không có Router trung gian (cấp DHCP lớp mạng thứ 2). Như vậy, các bước setup bên dưới sẽ dễ dàng hơn để bạn có thể truy cập đến NAS bằng kết nối trong nước. Nếu cắm qua 2 lớp mạng (double NAT), bạn sẽ cần cấu hình nhiều hơn và phức tạp hơn
Về phần mềm
Để sử dụng kết nối này, chúng ta sẽ phải cấu hình ở trong modem để có thể truy cập đến NAS từ mạng Internet. Vẫn như trên, chúng ta sẽ truy cập vào Modem (thường là 192.168.1.1 admin admin)
- Bật NAT trên modem (thường hầu hết modem hiện nay đã bật sẵn)
- Bật UPnP trên Router (thường một số modem cũng bật sẵn), sau đó có thể tự setup port mapping tự động từ NAS. Bạn vào Control Panel > External Access > Router Configuration và ấn Set up router. Lúc này NAS sẽ tự động chạy 1 bài test nhanh về network của bạn và kiểm tra xem Router có hỗ trợ cấu hình tự động này không. Nếu có, bạn chỉ cần ấn Apply là NAS sẽ tự cấu hình Port trên Router qua UPnP. Sau đó bạn có thể ấn Test Connection, nếu tất cả các port hiện status là Normal hay Accessible tức là bạn đã cấu hình thành công. Tuy nhiên, tiện lợi đi kèm với thiếu bảo mật, UPnP sẽ kém an toàn vì một thiết bị có thể yêu cầu port mapping cho một thiết bị khác. Vì vậy, mình không khuyến cáo dùng giải pháp này, mới ban đầu khi chưa quen việc config router/modem thì có thể dùng tạm, nhưng khi quen rồi, các bạn nên setup Port Forwarding thủ công
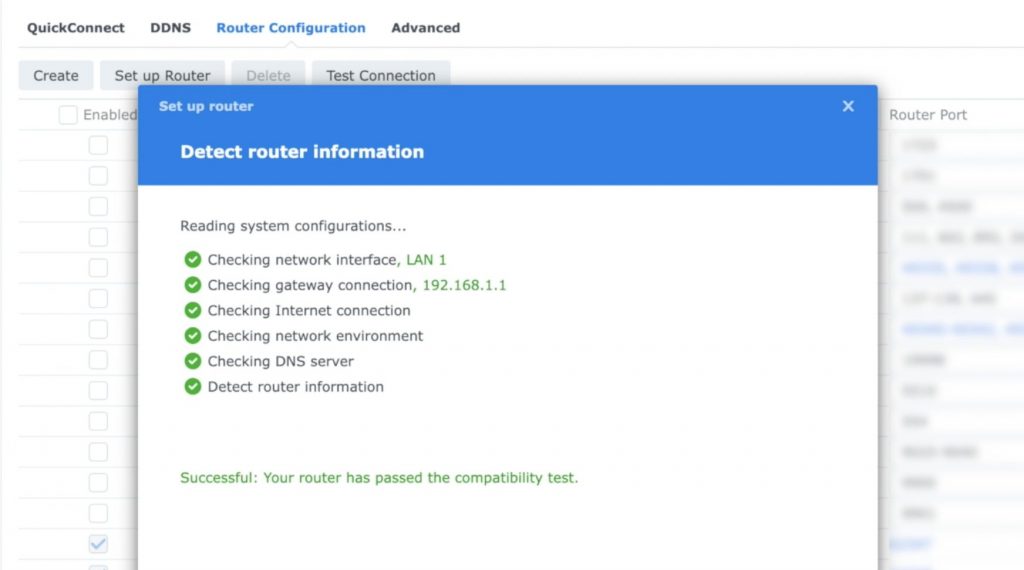
- Nếu Modem/Router của bạn không hỗ trợ setup tự động từ NAS qua UPnP, hay trong mạng của bạn có nhiều hơn 1 thiết bị mà bạn muốn truy cập qua Internet, hay bạn muốn truy cập an toàn hơn UPnP. Bạn nên setup Port Forwarding thủ công trong Modem, lúc này bạn có thể tắt UPnP. Cài Port Forwading trên modem cũng không quá khó, bạn có thể làm tìm và làm theo hướng dẫn của chính modem bạn đang sử dụng. Còn để biết cần mở những Port nào, trên NAS các bạn có thể vào Control Panel > Info Center > Services để xem danh sách các dịch vụ đang chạy và những Port được sử dụng. Sau khi mở Port bạn có thể kiểm tra ở các công cụ test port như ping.eu
Lưu ý: Khi mở cửa cho NAS kết nối ra internet, bạn sẽ cần nâng cao bảo mật và an toàn cho NAS, mình sẽ dành một bài viết chi tiết cho vấn đề này, nhưng sẽ liệt kê nhanh một số điểm cần lưu tại đây:
- Tắt UPnP và thiết lập Port Forwarding thủ công (cho những dịch vụ bạn đang sử dụng)
- Trên NAS, tắt hết dịch vụ không sử dụng như SSH, FTP, Telnet…
- Thay đổi port mặc định thành các port tuỳ chỉnh
- Sử dụng các kết nối bảo mật như HTTPS
- Tắt tài khoản admin mặc định, dùng tài khoản admin tuỳ chỉnh
- Bật bảo mật 2 lớp cho tài khoản admin
- Bật chế độ bắt buộc sử dụng mật khẩu mạnh cho tất cả user (phải có in hoa, số, ký tự đặc biệt…)
- Bật tính năng chặn IP đăng nhập sai nhiều lần
- Có thể bật firewall giới hạn vùng truy cập hoặc khoảng IP truy cập đến NAS
Cách sử dụng
- Cách 1: Truy cập NAS bằng Public IP. Bạn có thể tìm thấy thông tin Public IP trong modem, hoặc trên trang whatismyip.com nếu bạn đang dùng chung đường mạng với NAS
- Tuy nhiên, vì hầu hết gia đình và cá nhân sử dụng các gói mạng phổ thông đều sẽ chỉ được kết nối đến internet qua Public IP Động cấp phát từ nhà mạng, vì vậy, mỗi khi khởi động lại Modem, bạn sẽ lại có một Public IP mới. Và để tiện hơn cho việc kết nối, bạn nên sử dụng DDNS
- Cách 2: Truy cập NAS bằng DDNS hostname. DDNS hoạt động bằng cách kết nối NAS đến Server DDNS, và cập nhật địa chỉ Public IP động lên Server định kỳ, đồng thời gán IP động cho một hostname cố định mà bạn chọn trước. Khi muốn truy cập NAS từ Internet, bạn chỉ cần dùng hostname để truy cập mà không cần phải nhớ đến Public IP nữa
- Để cài đặt DDNS, trên NAS vào External Access > DDNS > Add. Tại đây bạn có thể chọn nhà cung cấp DDNS, mình chọn của Synology luôn vì được miễn phí. Sau đó điền tên hostname bạn muốn là xong. NAS sẽ tự test kết nối xem DDNS có hoạt động không. Nếu Status là Normal tức là bạn đã cài đặt DDNS thành công và có thể truy cập bằng DDNS. Để sử dụng DDNS của Synology, bạn cần đăng nhập tài khoản Synology Account tại Control Panel > Synology Account
- Cách 3: Nếu không muốn dùng DDNS các bạn cũng có thể dùng VPN Server. Tuy nhiên, cài đặt cái này hơi phức tạp hơn chút nên mình sẽ chia sẻ trong một bài viết kế tiếp nhé
- Cách 4: Bạn có thể sử dụng QuickConnect, lúc này sẽ trả về link dạng DDNS hoặc Public IP của bạn (như cách 1 và 2)
Phần 3: Mạng internet quốc tế
Về phần cứng
Nếu so với kết nối nội bộ, danh sách dưới là những thứ gia tăng giới hạn. Và thành phần mình bôi đậm là khi so với tốc độ kết nối internet trong nước
- Tốc độ modem A
- Băng thông nhà mạng A
- Tốc độ định tuyến trong nước
- Tốc độ định tuyến quốc tế
- Tốc độ định tuyến trong nước
- Băng thông nhà mạng B
Cũng như trên, chỉ có thành phần Băng thông nhà mạng B là bạn kiểm soát được. Còn lại những thành phần khác nằm ngoài tầm kiểm soát của bạn. Và đối với kết nối dạng này, thường điểm thắt nút sẽ là tốc độ định tuyến quốc tế. Tuy rằng chỉ là 1 giới hạn, nhưng trong thực tế, tốc độ định tuyến quốc tế phụ thuộc vào tập hợp của nhiều máy chủ định tuyến tuỳ vào việc bạn kết nối đến đâu trên thế giới
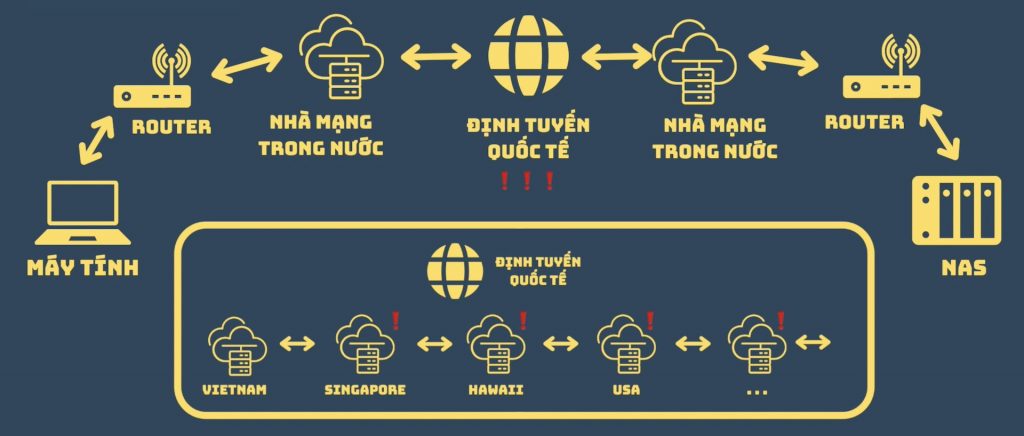
Hầu như hiện nay, các gói cước phổ thông của các nhà mạng đều không có cam kết gì về tốc độ quốc tế, vì vậy đa phần là kết nối quốc tế chậm hơn kết nối trong nước khá nhiều. Chưa kể nếu có sự cố đứt cáp thì tốc độ còn chậm nữa. Đôi khi tốc độ kết nối quốc tế chỉ đạt 40-60Mbps hoặc thấp hơn, và chúng ta hầu như không thể kiểm soát hay cải thiện được chuyện này nếu đang sử dụng gói cước gia đình thông thường. Trừ khi bạn nâng cấp gói cước rất xịn và có cam kết tốc độ quốc tế tối thiểu ở mức rất cao.
Về phần mềm
Các bạn cần cài đặt QuickConnect trên NAS để kết nối thông qua đường truyền quốc thế, bằng cách
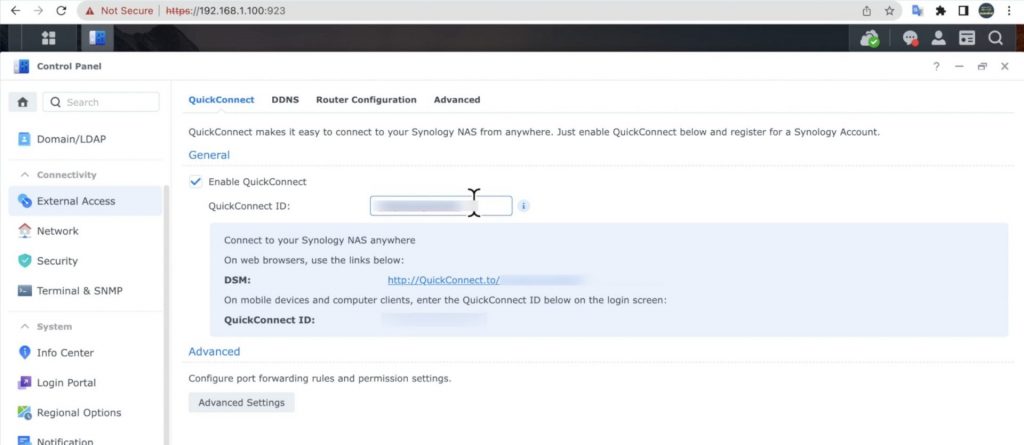
- Đăng nhập Synology Account tại Control Panel > Synology Account
- Kích hoạt tính năng tại Control Panel > External Access > QuickConnect > Check vào ô Enable và chọn QuickConnect ID bạn muốn
- Giao thức này có phần an toàn hơn các giao thức ở Phần 2 vì bạn sẽ kết nối thông qua Server trung gian của Synology, chỉ cần có Internet cấp cho NAS là tính năng này có thể hoạt động ngay cả khi chúng ta không mở port trên modem. Tất nhiên đánh đổi lại là tốc độ truy cập sẽ chậm hơn vì phải kết nối qua server trung gian ở nước ngoài
Cách sử dụng
Thực ra, sau khi đã setup và sử dụng được kết nối internet trong nước, thậm chí bạn sẽ gặp khó khăn khi muốn kết nối bằng Internet quốc tế. Vì QuickConnect luôn ưu tiên kết nối nhanh nhất có thể dùng được vậy nên nó sẽ đẩy kết nối về dạng nội bộ hoặc DDNS, đó là lý do vì sao nếu đã setup được kết nối trong nước thì sẽ khó có thể dùng kết nối nước ngoài
Nhưng đây vẫn là một phương thức kết nối phòng hờ cho các trường hợp bạn bị mất các loại kết nối nội bộ và trong nước đến với NAS, có thể xảy ra do cấu hình modem sai hoặc cấu hình Network trên NAS chưa đúng. Bạn vẫn có thể dùng QuickConnect để truy cập vào NAS và chỉnh sửa lại những cài đặt đang sai nhằm khôi phục lại các phương thức kết nối nhanh hơn
Nếu muốn trải nghiệm kết nối này
- Trường hợp 1: Khi ở ngoài mạng nội bộ, bạn chỉ cần tắt hết các Port đã mở trên modem (hoặc chỉ cần tắt port của DSM), là cũng mất luôn con đường Public IP và DDNS để kết nối đến NAS.
- Trường hợp 2: Khi bạn ở nhà, nếu dùng wifi, bạn có thể tắt port và bật chế độ SSID Isolation trong Modem. Hoặc, bạn rút NAS ra khỏi modem chính (192.168.1.1), cắm thêm 1 cái Router phụ (192.168.2.1) để tạo một lớp mạng thứ 2 và rồi cắm NAS vào Router phụ đó (192.168.2.x). Máy tính bạn vẫn kết nối đến Router chính (192.168.1.x). Và như vậy, cơ bản bạn đã cắt hết đường truy cập vào NAS qua Local IP, Public IP hay DDNS. Lúc này NAS vẫn truy cập được Internet nhưng bạn đã không còn truy cập được NAS bằng các phương thức trên nữa rồi.
Và cách duy nhất còn lại để kết nối đến NAS cho cả 2 trường hợp trên trên đó là sử dụng QuickConnect, bạn sẽ kết nối đến NAS qua Relay Server của Synology tại ở nước ngoài do QuickConnect đang không thể tìm thấy bất cứ kết nối nào ngắn hơn và nhanh hơn.
Phần 4: Kết nối đến Cloud

Đến đây, mình muốn chia sẻ thêm vì sao tại thời điểm hiện tại, khi chúng ta truy cập đến các Cloud công cộng (Google, OneDrive, iCloud, DropBox, Box…), chúng ta khó có thể đạt mức tốc độ cao được, vì hầu hết các Server của các dịch vụ đều nằm ở nước ngoài chứ chưa nằm ở Việt Nam, ít nhất ở thời điểm hiện tại, và một phần nữa vì số lượng người dùng rất đông nên cũng phải chia sẻ con đường kết nối với nhau
Về phần cứng
Khi kết nối đến dịch vụ Cloud chúng ta sẽ đi theo con đường sau:
- Tốc độ Wifi
- Tốc độ modem
- Băng thông nhà mạng
- Tốc độ định tuyến trong nước
- Tốc độ định tuyến nước ngoài
- Tốc độ truy cập máy chủ cloud
- Ổ cứng trên Cloud
Những thứ mình bôi đậm là những thứ chúng ta không kiểm soát được. Và rõ ràng, tốc độ định tuyến nước ngoài có những giới hạn như mình đã chia sẻ ở phần 3 mình không nhắc lại nữa.
Về phần mềm
Vì các dịch vụ Cloud họ phục vụ rất rất rất nhiều user, và để cân bằng được tốc độ của mọi người nhằm đem lại trải nghiệm tốt nhất cho tất cả, khả năng rất cao là họ cũng sẽ đặt giới hạn tốc độ truy cập máy chủ cloud cho user (và có thể một số giới hạn khác nữa như giới hạn dung lượng file trong ngày, hoặc giới hạn số lượng file). Điểm này mình chỉ phỏng đoán theo quan điểm cá nhân vì chưa có tìm được nhiều tài liệu khẳng định chính xác mà chỉ có một vài tài liệu chắp vá từ các nguồn không đủ khách quan. Nhưng cũng dễ hiểu là nếu thật sự họ có giới hạn tốc độ, họ cũng sẽ chả muốn công bố điều đó ra làm gì, vì như vậy sẽ làm họ bị giảm lợi thế cạnh tranh khi so với các Cloud khác và các giải pháp khác
Và khi sử dụng Cloud công cộng, chúng ta không có khả năng chủ động tăng tốc độ được. Kể cả bạn có chi tiền cho một đường truyền internet tốc độ cao, nhưng vẫn gặp những giới hạn không nằm trong sự kiểm soát của bạn thì có thể những nỗ lực cải thiện của bạn có thể cũng không đem lại hiệu quả.
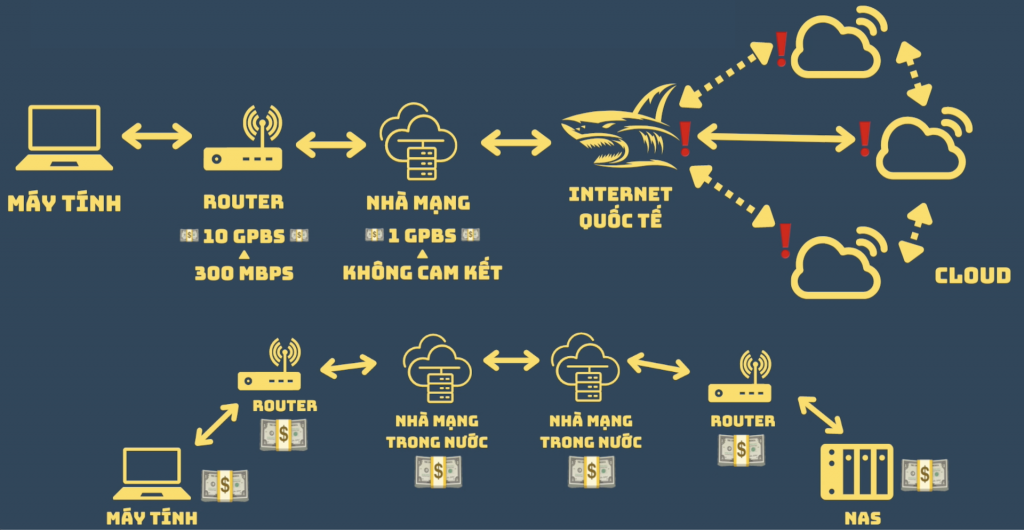
Với NAS, mình hoàn toàn chủ động tăng tốc được. Như ở nhà, muốn có tốc độ nhanh hơn có thể tăng ngân sách vào thiết bị. Khi ra ngoài, muốn truy cập vào NAS nhanh hơn thì tăng gói cước mạng đang dùng. Muốn phục vụ nhiều user cùng lúc thì chọn phần cứng cũng như gói cước mạng tương ứng, mình chủ động được những việc đó hoàn toàn.
Sử dụng linh hoạt các giải pháp để luôn có tốc độ cao
Mình chia sẻ trường hợp sử dụng thực tế của mình để luôn đạt tốc độ truy cập cao nhất có thể, các bạn tham khảo nha. Như trong rất nhiều bài viết trước đã đề cập, mình sử dụng cả 3 giải pháp lưu trữ với tốc độ khác nhau cho mục đích khác nhau
- Ổ SSD rời, cắm USB-C 10Gbps
- NAS, đang hướng đến 1Gbps
- Cloud, không quan tâm tốc độ vì thường chậm
Mình thường lưu toàn bộ dữ liệu trên NAS và sau đó phân phối dữ liệu qua các giải pháp khác như sau:
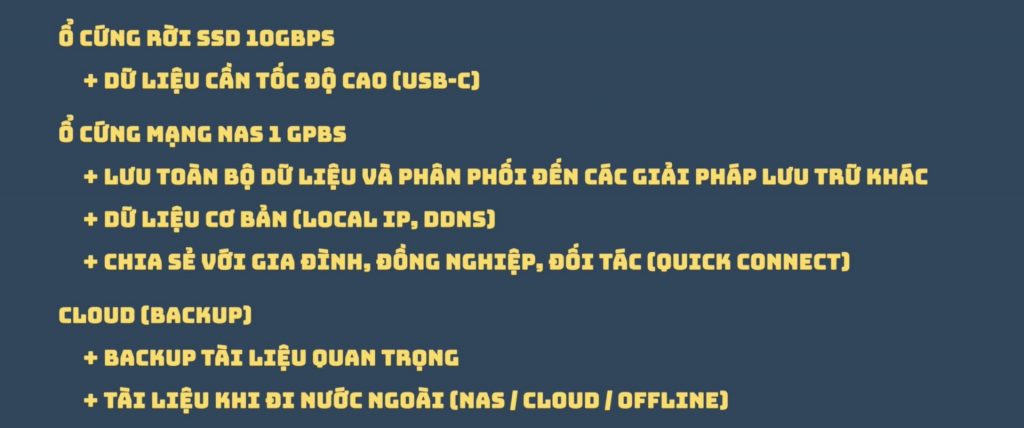
Trên đây là những chia sẻ của mình nhằm giúp các bạn tìm được ‘con đường đúng đắn’ để kết nối đến NAS, hi vọng bài viết sẽ hữu ích với các bạn. Chúc các bạn truy cập được NAS tốc độ cao và không lãng phí tài nguyên mà các bạn đã phải chi trả để được sử dụng. Các bạn cũng có thể xem thêm và tham gia thảo luận về bài viết này tại Tinh Tế
Nếu thấy nội dung bài viết hữu ích, hãy chia sẻ cho bạn bè và người thân. Đừng quên theo dõi Ngon Bổ Xẻ qua Facebook và Youtube để luôn cập nhật các nội dung mới nhất. Ngoài ra, mình cũng có lập Group FB chuyên chia sẻ các deal hời cho anh em về công nghệ, điện từ, gia dụng… các bạn cũng có thể tham gia nha. Một lần nữa, chân thành cám ơn các bạn và hẹn gặp lại trong những nội dung kế tiếp ❤️
Chia sẻ bài viết: