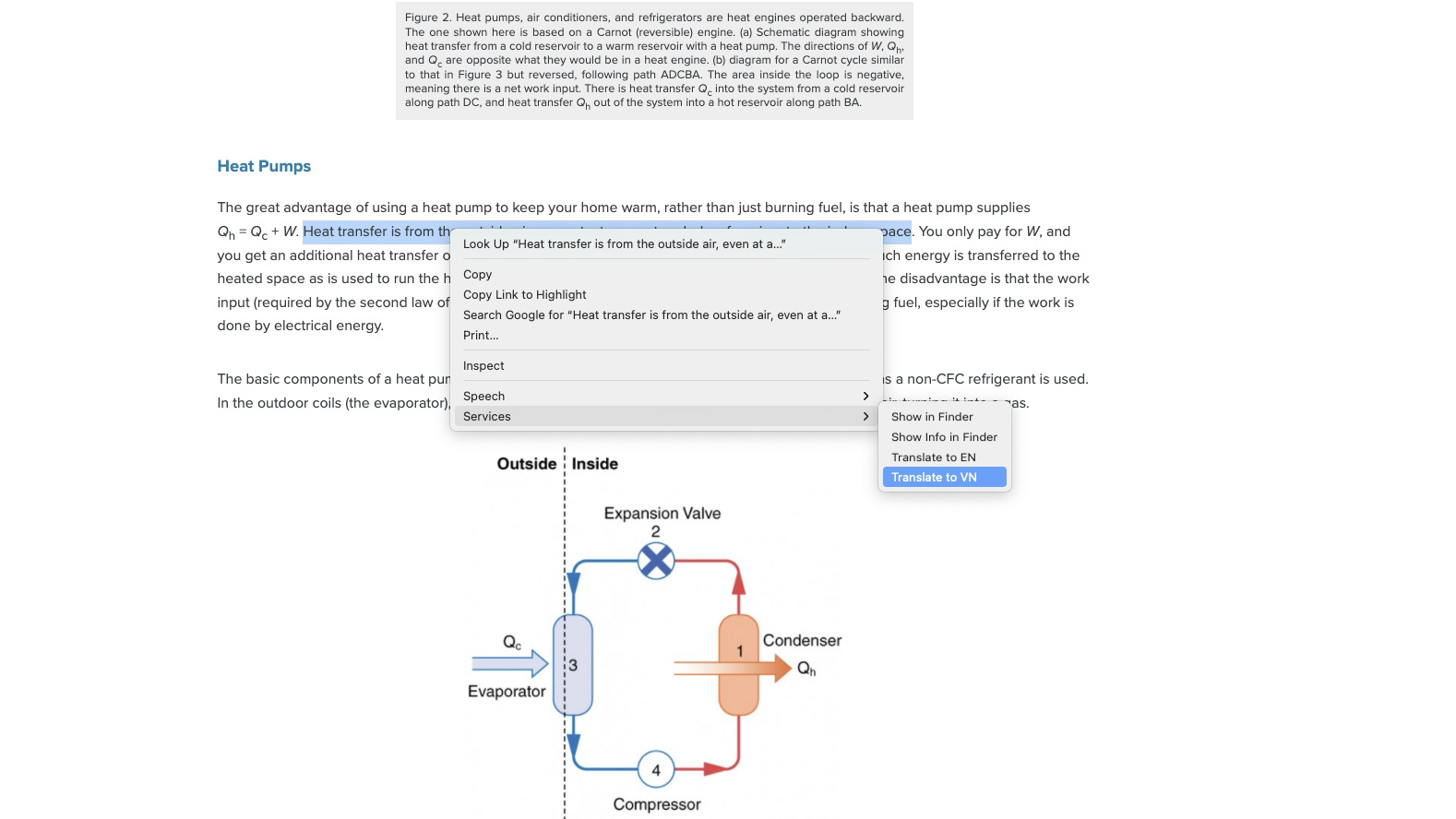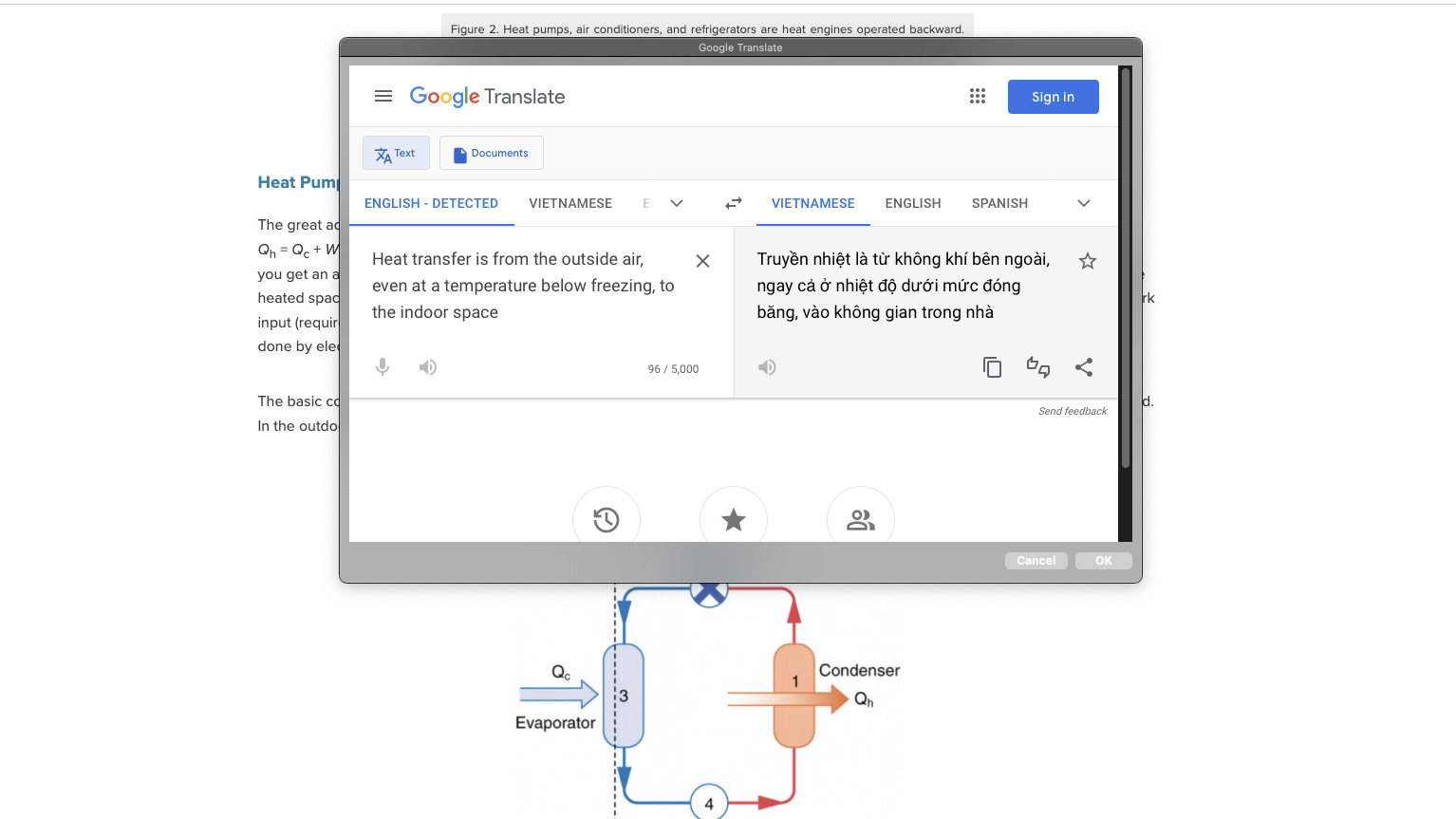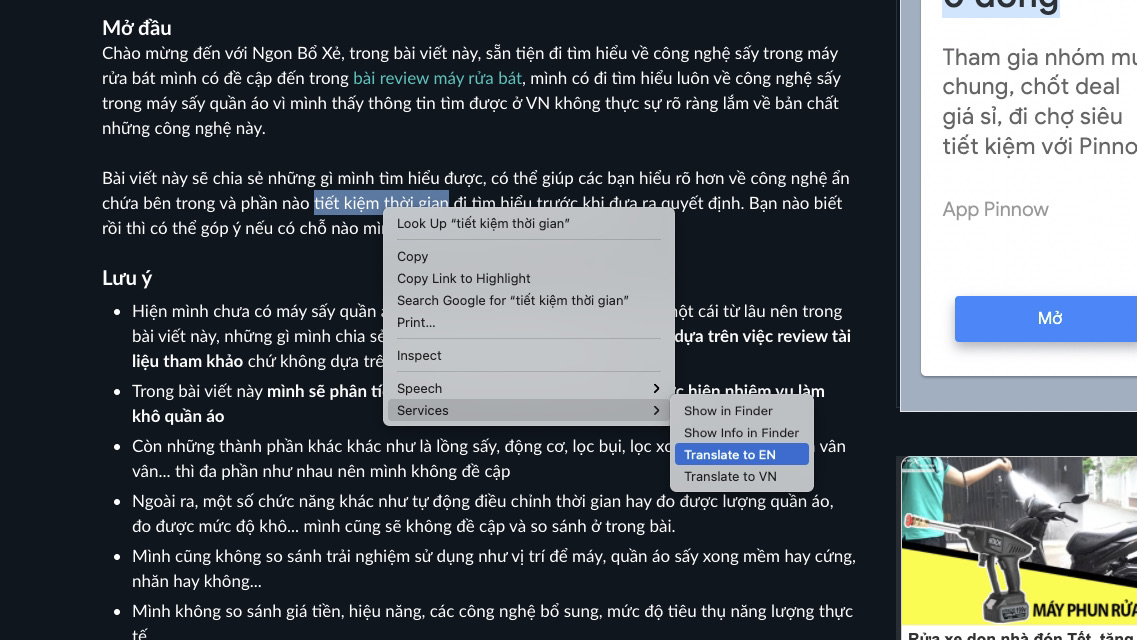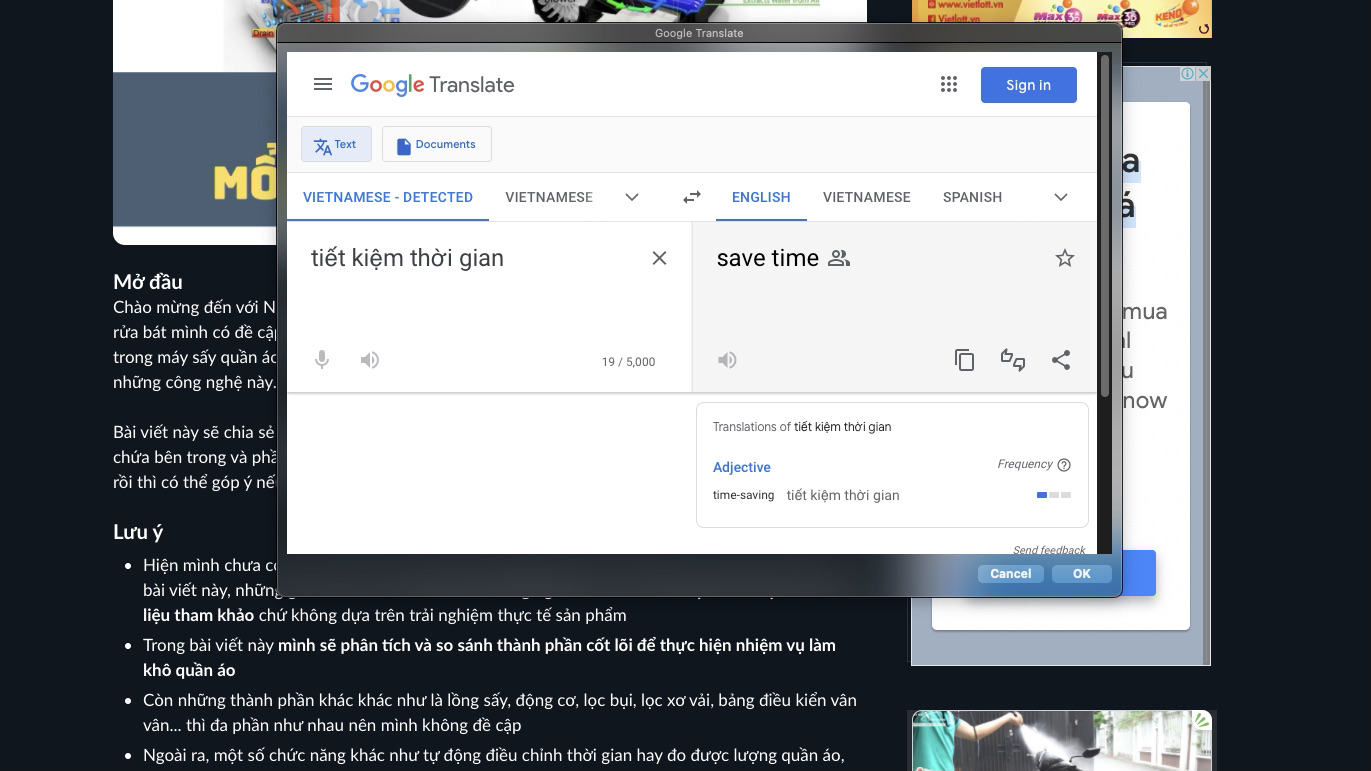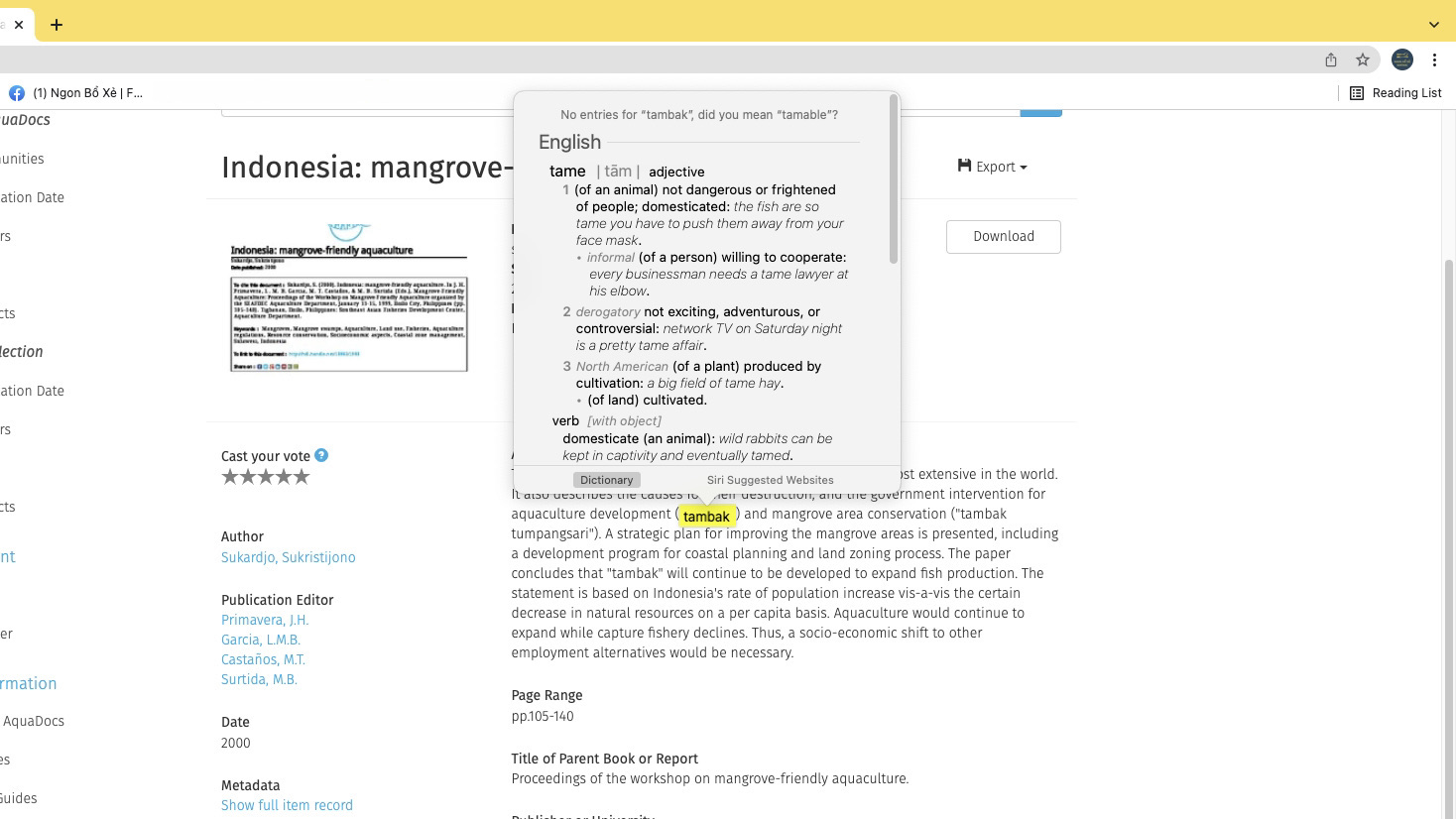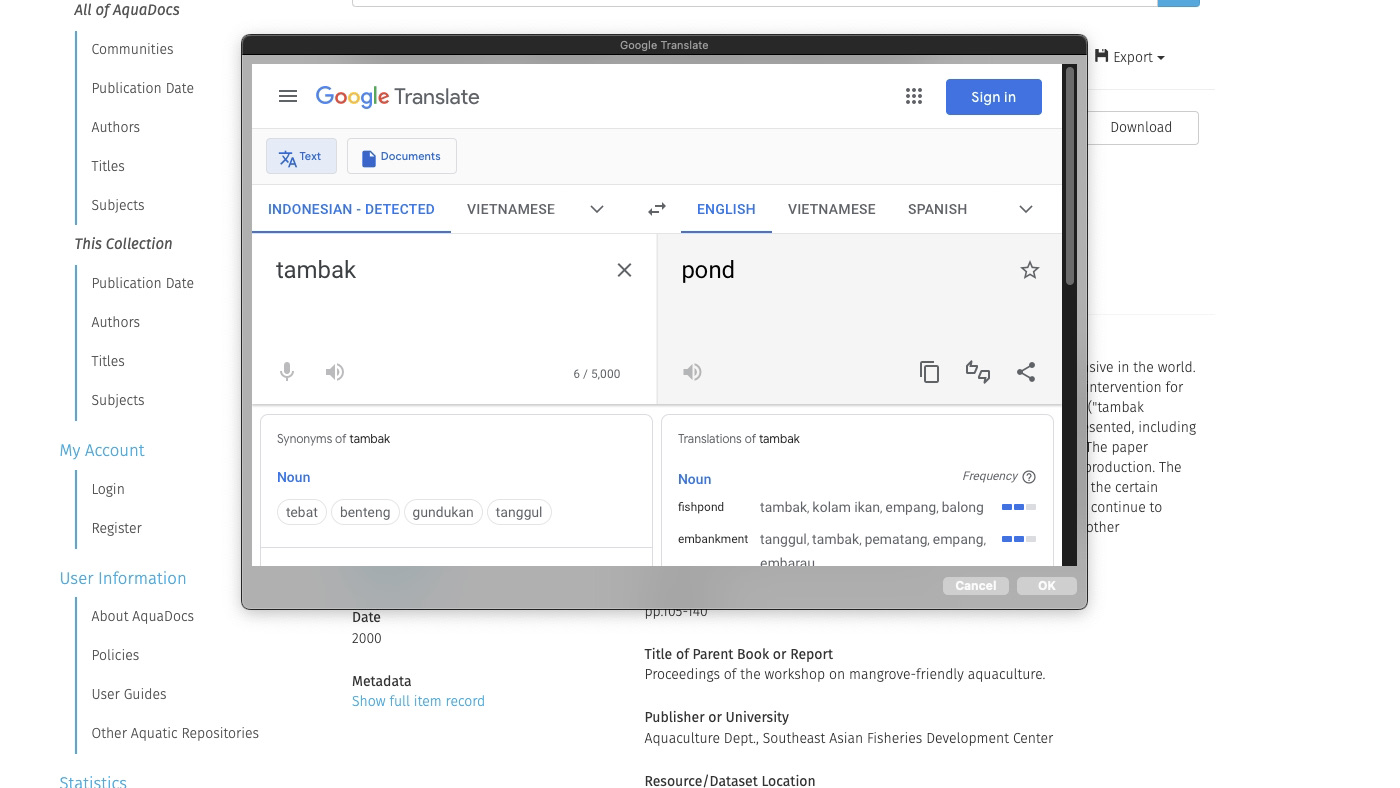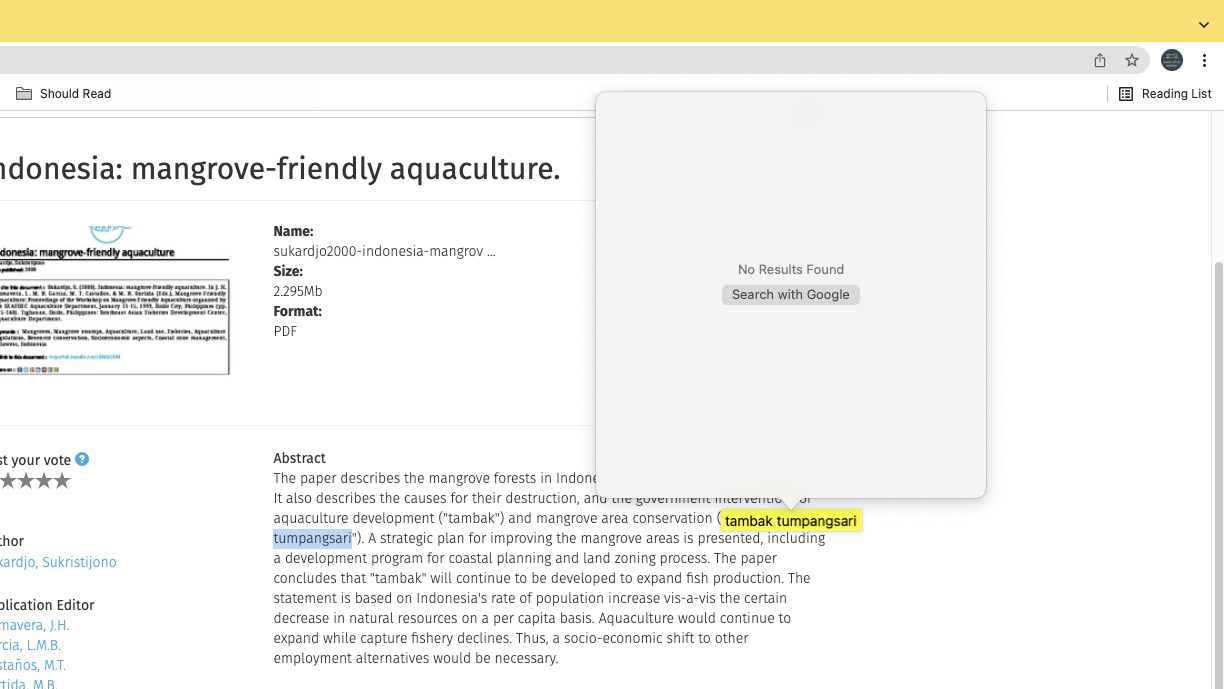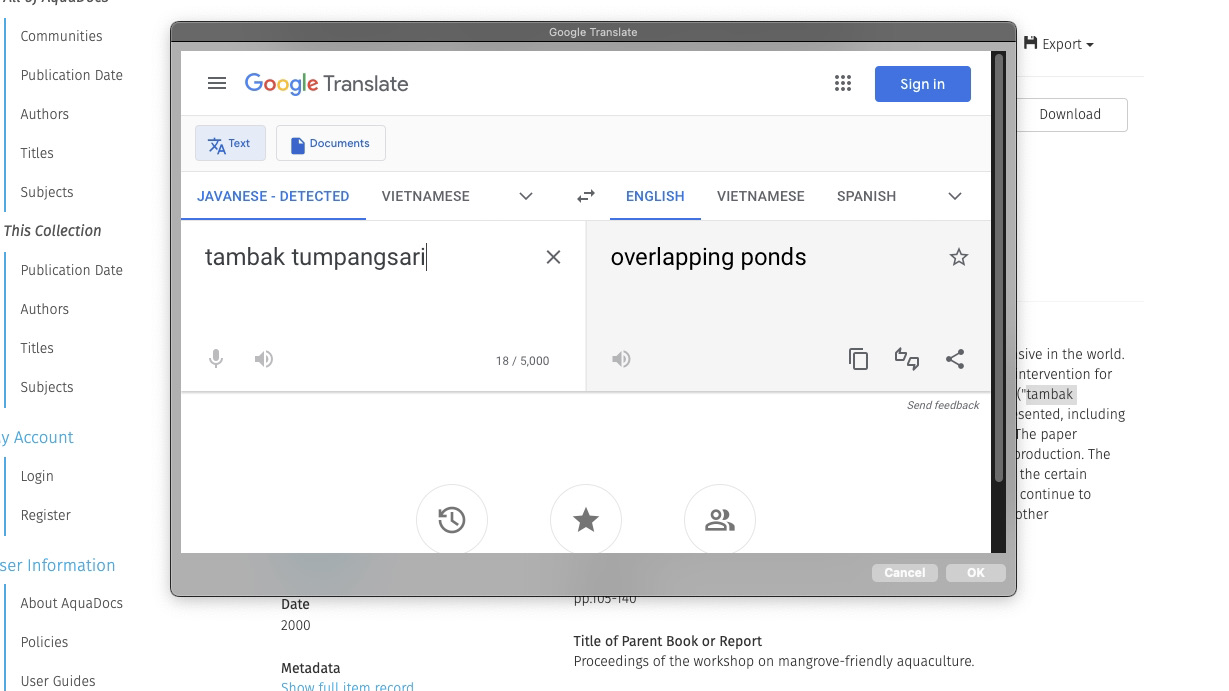Nhược điểm của Look Up trên MacOS và giải pháp khắc phục
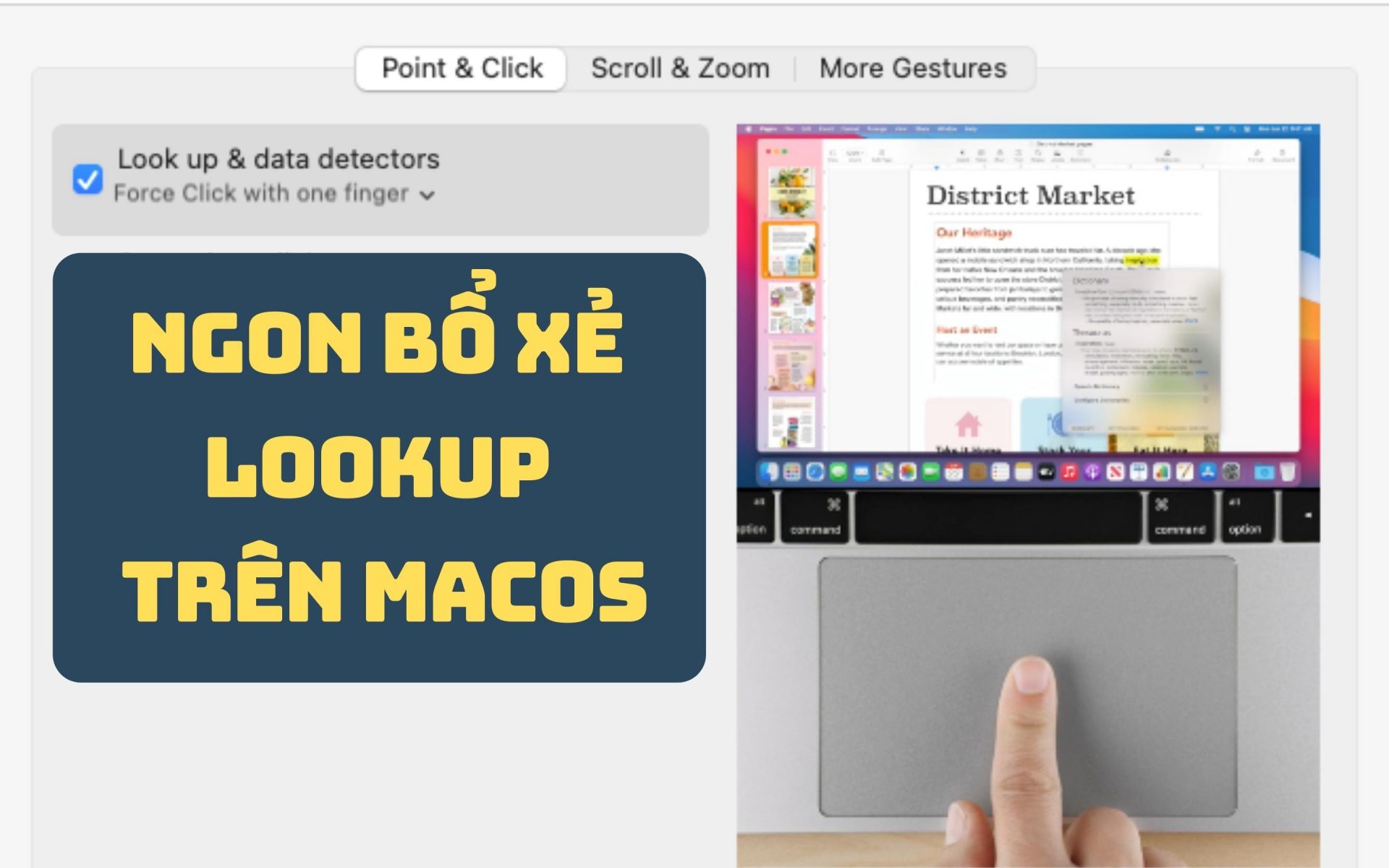
Update mới nhất: 11/08/2023
Xin chào các bạn, hôm nay chúng ta hãy cùng Bổ và Xẻ một số nhược điểm của Look Up trên MacOS. Look Up là một tính năng khá hay và hữu ích nhưng vì đang tồn tại một số nhược điểm nên tính năng này chưa thật sự hoàn hảo. Bạn có thể dùng Look Up của Macbook trên Word? Mình nghĩ là không, nhưng bài viết này sẽ giúp bạn
Nội dung chính
Mở đầu
Nhắc đến tính năng Look Up thì hẳn những người dùng MacOS sẽ không có gì xa lạ, dịch ra tiếng Việt thì Look Up là chức năng “tra cứu” và vì chỉ cần dùng 1 thao tác Force Click hoặc thao tác chuột phải → Look Up là có thể sử dụng rất nhanh nên chúng ta có thể gọi là tính năng “tra cứu nhanh”
Vậy, nó làm được gì? Khi sử dụng, tùy vào từng nội dung mà Look Up có thể giúp bạn tra từ điển, tra cứu Wikipedia, tìm kiếm Google, tìm kiếm AppStore, tra cứu tin tức, gợi ý của Siri…. vân vân và mây mây những tính năng trên trời dưới biển mà có thể anh em đã biết, còn mình hầu như không dùng đến. Có lẽ tính năng hữu dụng nhất đối với mình và mình sử dụng thường xuyên nhất đó là tính năng tra từ điển một cách nhanh chóng, mình hay tra cứu 2 chiều giữa tiếng Anh và tiếng Việt.
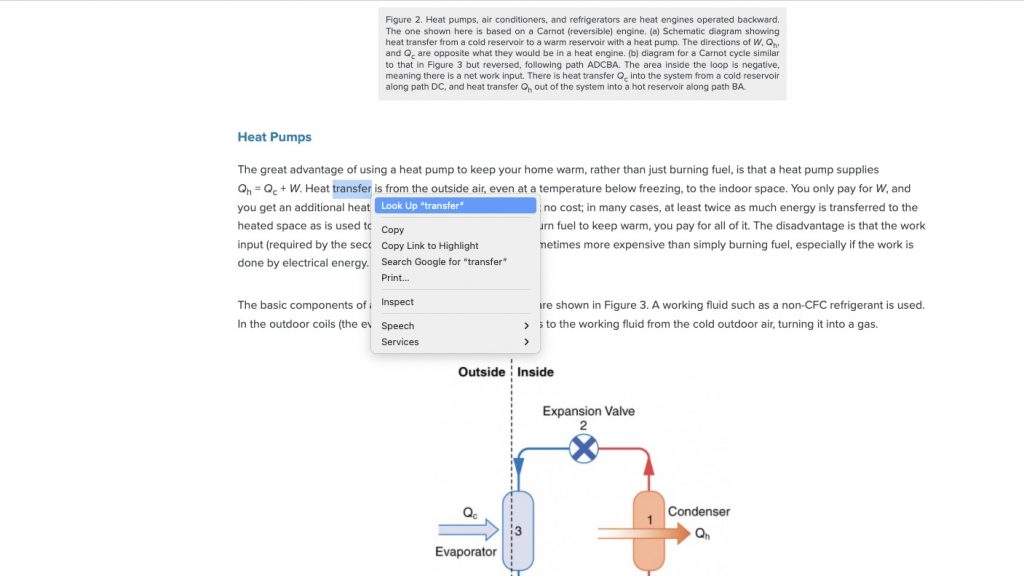
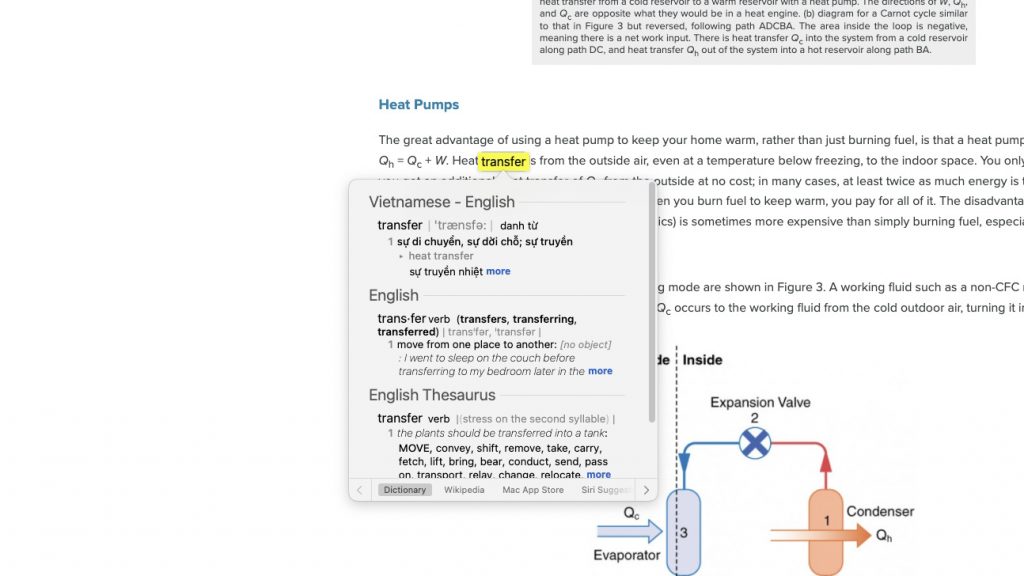
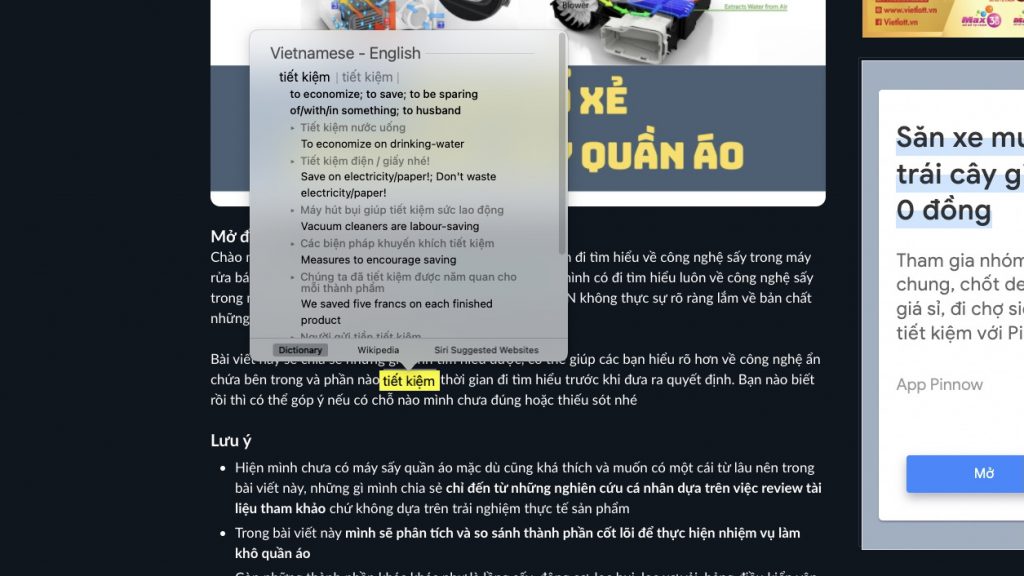
Nhược điểm của Look Up khi tra cứu
Như chia sẻ ở trên, mình hầu như chỉ dùng Look Up để tra cứu từ điển, nên trong bài viết này mình sẽ phân tích về nhược điểm của tính năng tra cứu từ điển nhé. Các tính năng khác mình xin phép không đề cập
Với tính năng tra từ điển này, dù rất tiện và có nhiều điểm mạnh, nhưng vẫn đang tồn tại một số điểm yếu như sau:
⛔️ Chỉ có thể tra cứu theo từ, không thể tra cứu theo cụm từ hay cả câu. Với mình thì đây là nhược điểm lớn nhất
⛔️ Không dùng được trong một số ứng dụng, như là Microsoft Word, mình tìm đủ mọi cách nhưng Look Up không chơi với Word. Bạn nào có giải pháp cho vụ này thì chia sẻ với mình nhé
⛔️ Sẽ phải cài thêm ngôn ngữ từ điển bên ngoài nếu như mặc định máy chưa có sẵn, và phải lựa chọn bật các ngôn ngữ đó lên trước khi sử dụng. Nếu nhiều ngôn ngữ quá thì cửa sổ LookUp sẽ có thể bị nhiều và rối. Việc cài từ điển bên ngoài đôi khi sẽ không phải là phiên bản mới nhất và có thể không được cập nhật từ mới thường xuyên
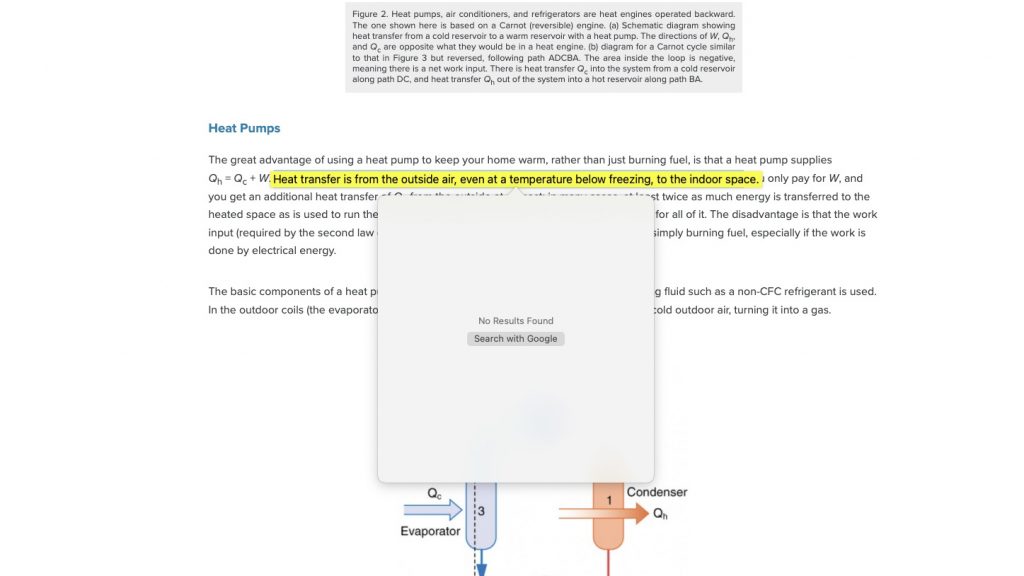
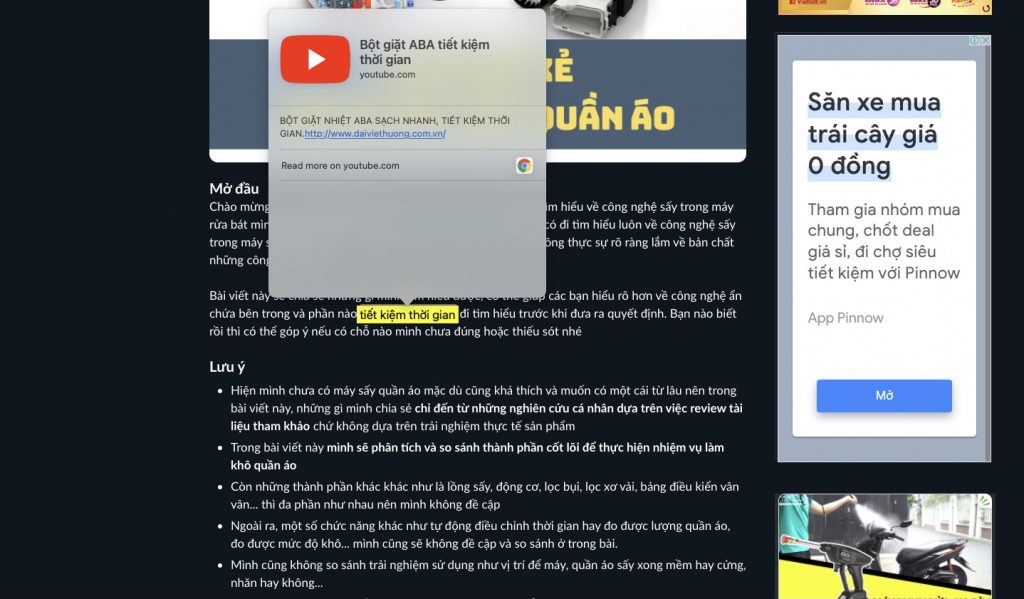
Giải pháp khắc phục
Với những nhược điểm như vậy của Look Up, mình thấy cần có một giải pháp nào đó để khắc phục. Sau 1 buổi đi tìm giải pháp và tầm 2 tuần dùng thử thì mình xin chia sẻ với anh em, và đồng thời sẽ hướng dẫn chi tiết đến anh em ở cuối bài.
Giải pháp mà mình tìm được đó là dùng Automator để tích hợp vào menu chuột phải của hệ thống một công cụ giúp có thể tra cứu nhanh thông qua Google Translate bằng JavaScript và Pop Up Browser
Ưu điểm của giải pháp này bao gồm:
✅ Tiện lợi gần như Look Up
✅ Dùng được với nhiều ứng dụng, mình chưa test được tất cả ứng dụng nhưng hầu hết những ứng dụng lắm chữ mình hay dùng như Word, PowerPoint, Browser thì có thể dùng được
✅ Tra cứu nhanh được chữ, từ, cụm từ, câu văn, đoạn văn và tra cứu Online bằng Google Translate (hoặc công cụ dịch khác nếu bạn nào giỏi code…)
✅ Có thể tận dụng tính năng Auto Detect Language của Google Translate, mình thấy khá hữu dụng trong một số trường hợp khi mình đọc bác cáo khoa học có dùng ngôn ngữ địa phương của một quốc gia nào đó
✅ Hiện Popup rất nhẹ nhàng và ngay trên ứng dụng mình đang dùng, không bị nhảy qua cửa sổ khác hay Tab khác của Browser, khiến mạch làm việc không bị ngắt quãng, đặc biệt là lúc đang ở chế độ Full-Screen
Anh em ấn vào ảnh để xem thêm, mình có kèm phụ đề minh họa nhé
Và đương nhiên, giải pháp này vẫn tồn tại những nhược điểm sau:
❌ Vẫn phải thao tác bằng chuột nhiều hơn Look Up một xíu, tuy nhiên nếu đặt KeyBoard Shortcut thì cũng sẽ rất nhanh
❌ Vì tra cứu online nên phải có Internet, chỗ nào Offline là nó vô dụng. Look Up gốc trong máy thì không sợ cái này. Và vì vậy nó cũng chậm hơn Look Up một chút khi phải tải trang Web, và bị ảnh hưởng cả bởi tốc độ mạng
❌ Một số ứng dụng họ tùy biến menu thì cũng không dùng được, ví dụ như Adobe Reader mình không dùng được cả giải pháp này lẫn Look Up của MacOS. Điểm này hơi đáng tiếc vì mình hay đọc PDF và cái Look Up Selected Word trong Adobe Reader hơi chán, nó sẽ mở một Browser mới và tra cứu từ đó trong trang Web dictionary.com
❌ Một số dạng text mà có thêm kí hiệu đặc biệt hoặc có format lạ lạ thì có thể sẽ không dịch được hoặc không dịch được hết, cái này có lẽ do phần code. Mình không quá chuyên sâu về code và cũng ít khi gặp lỗi phần này nên cũng tạm hài lòng sử dụng. Anh em nào giỏi coding lập trình thì chia sẻ xem có cách khắc phục không nhé
❌ Vì dùng Google dịch nên đôi khi vẫn sẽ không phải từ chuẩn mà anh em cần. Cái này là nhược điểm chung của Google dịch rồi mà.
Khi có giải pháp này bổ sung và khắc phục nhược điểm cho Look Up vốn có, mình thấy dễ dàng hơn trong việc tra cứu nhanh từ điển. Tuy nhiên lưu ý anh em: đừng quá lạm dụng Google dịch để ngày càng nâng cao khả năng ngoại ngữ của bản thân nhé
Hướng dẫn chi tiết giải pháp
Để chia sẻ hướng dẫn sử dụng giải pháp này, mình có tham khảo tại đây tuy nhiên trong đó thì tác giả hướng dẫn hơi sơ sài và mình phải mò mẫm thêm khá nhiều thứ mới chạy được nên mình chia sẻ lại thêm với anh em kỹ hơn ở dưới nhé:
Lưu ý: Mình sử dụng và hướng dẫn giải pháp này trên Mac OS 11.6 BigSur, các phiên bản khác có thể sẽ có khác biệt
Bước 1: Anh em sẽ dùng ứng dụng Automator, một ứng dụng có sẵn trên Mac, anh em có thể mở từ LaunchPad hoặc Spotlight Search
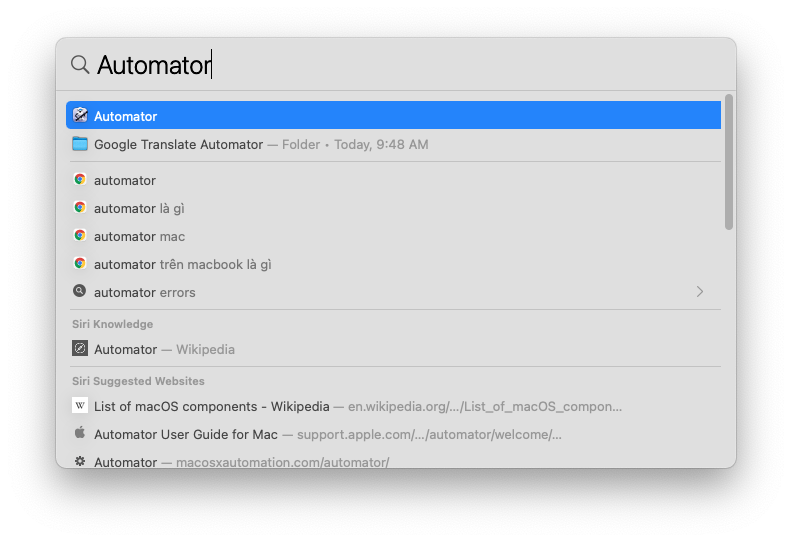
Bước 2: Sau khi mở ứng dụng, anh em chọn Quick Action (một số máy là Services)
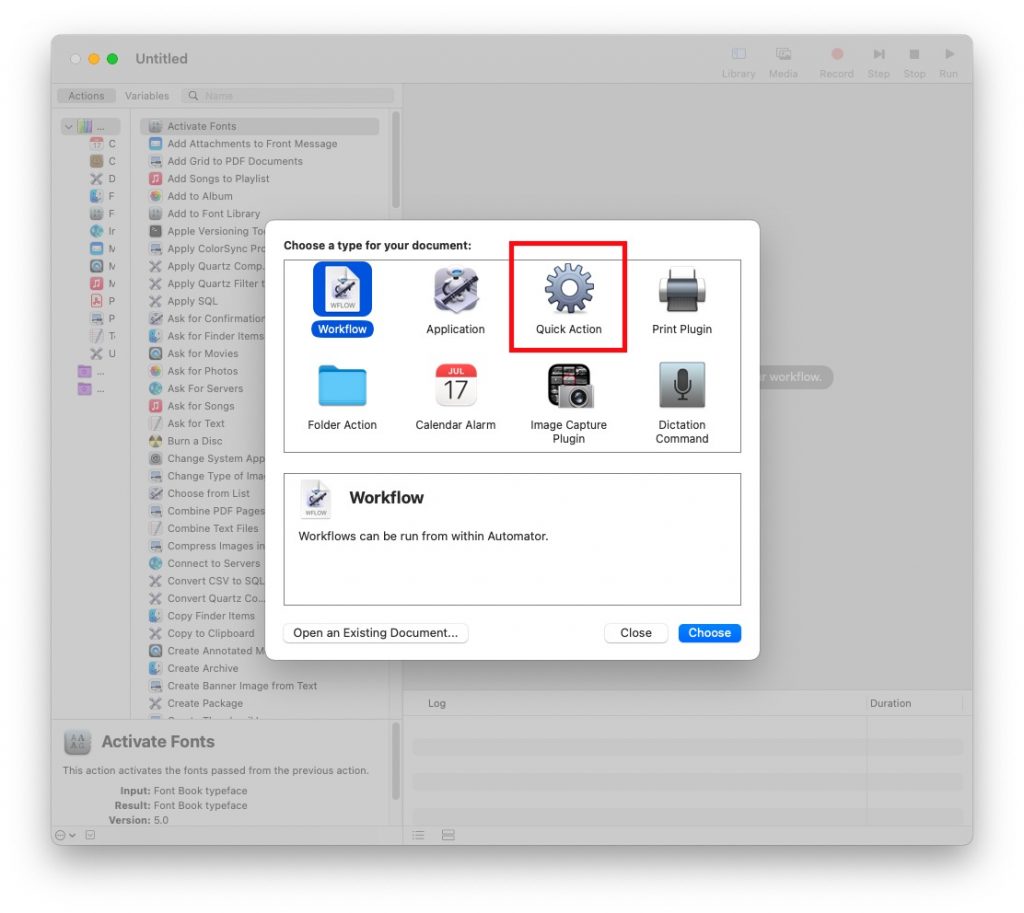
Bước 3: Anh em nhìn lên góc phía trên mình đánh dấu đỏ, chọn đúng như hình: “Workflow receives current text in any application”
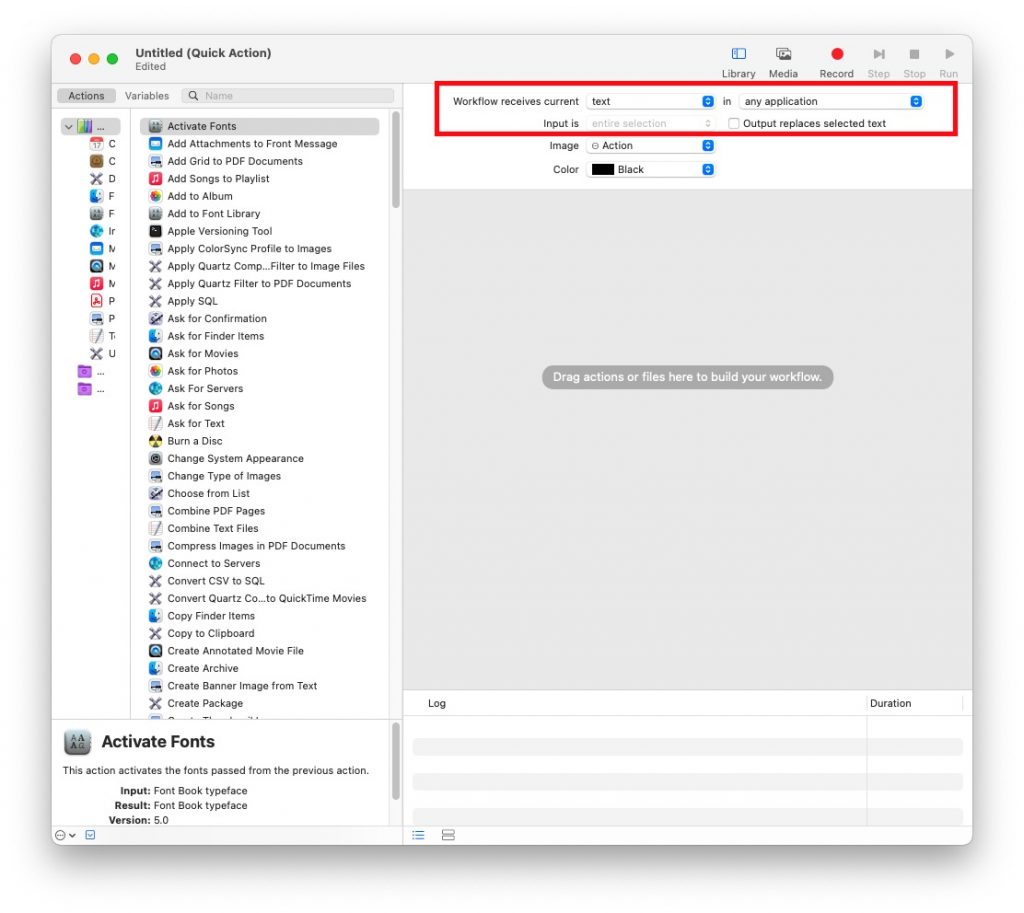
Bước 4: Góc trên bên trái có một ô tìm kiếm, anh em kiếm cho mình cái Run JavaScript và chọn nó. Lúc này phía bên phải có 1 ô để anh em ném code vào thì anh em copy/paste đoạn code dưới đây, đoạn code này sẽ làm nhiệm vụ chuyển đổi đoạn text mà anh em bôi đen (select/chọn) để biến nó thành 1 đường link Google dịch đoạn text đó.
function run(input) {
var output = "http://translate.google.com/#auto/en/" + encodeURIComponent(input)
return output;
}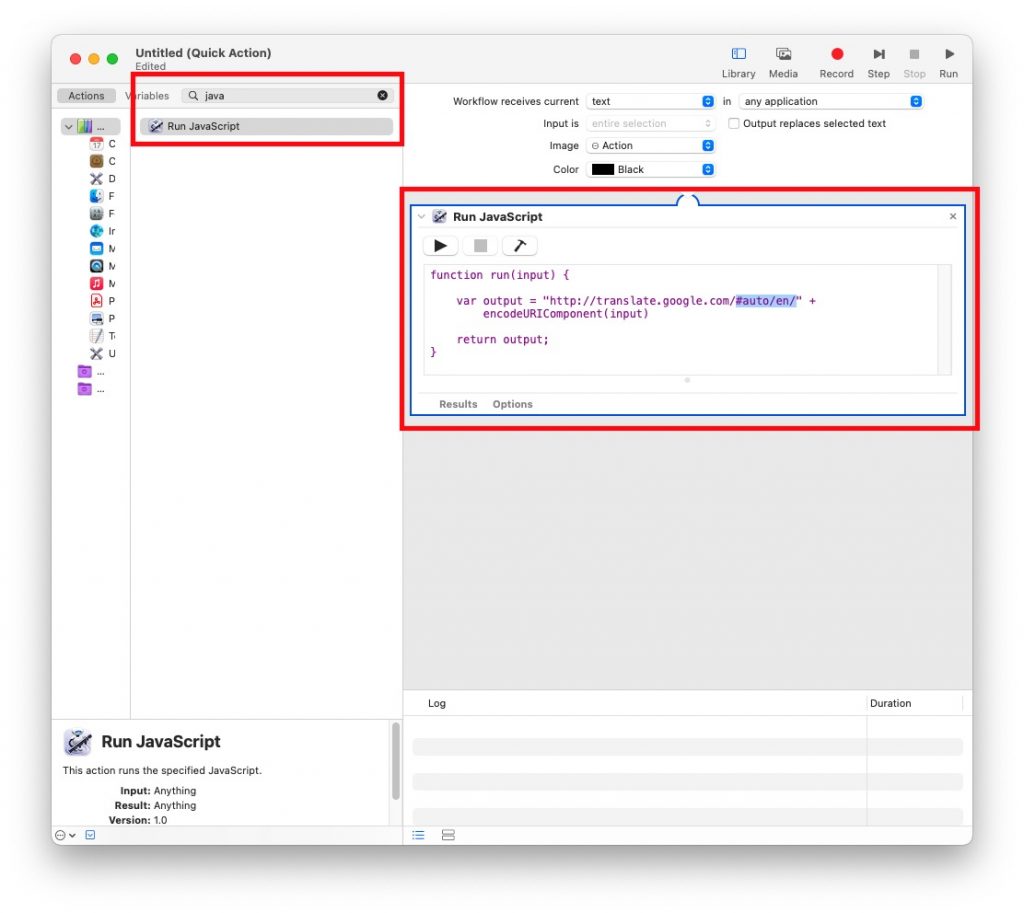
Trong đoạn code này, anh em để ý trên ảnh mình có highlight chỗ #auto/en/ đây sẽ là nơi anh em có thể tùy biến được ngôn ngữ đầu vào và đầu ra của Google Dịch. Mình sẽ liệt kê một vài trường hợp thường dùng:
#auto/en/ → Tự động phát hiện ngôn ngữ và dịch sang tiếng Anh
#auto/vi/ → Tự động phát hiện ngôn ngữ và dịch sang tiếng Việt
#en/vi/ → Tiếng Anh sang tiếng Việt
#vi/en/ → Tiếng Việt sang tiếng Anh
Một vài ví dụ như vậy chắc anh em cũng đã hiểu và có thể tự xem thêm về định dạng ngôn ngữ mà Google dùng tại đây để tùy biến đầu vào và đầu ra này theo nhu cầu nhé
Bước 5: Quay lại ô tìm kiếm ở góc trên bên trái, anh có thể tìm và chọn Website Popup. Nhiệm vụ của chức năng này là để sau khi có được đường link Google dịch ở bước 4 thì nó sẽ hiển thị kết quả cho anh em dưới dạng 1 cái Popup ngay trên màn hình anh em đang làm việc.
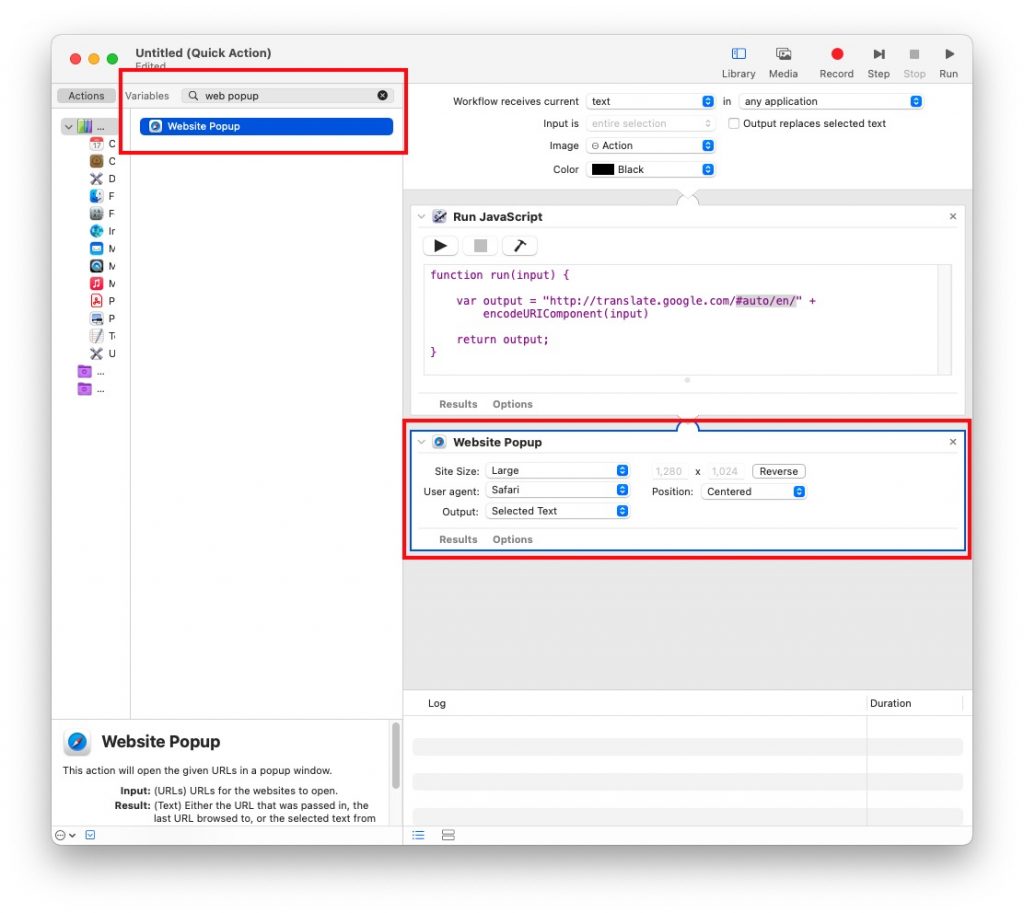
Tại đây anh em có thể tùy chỉnh kích thước khung cửa sổ này sao cho phù hợp với độ phân giải và kích cỡ màn hình của anh em ở chỗ Site Size. Cũng có thể điều chỉnh vị trí xuất hiện của Pop Up ở giữa màn hình hay ở ngay vị trí con trỏ chuột với mục Position.
Bước 6: Test thử thành quả thôi. Anh em ấn nút Run ở góc bên phải phía trên, nếu có 1 cái Pop Up Google Dịch hiện lên và nhận được 1 rổ tích xanh như hình dưới tức là đã được, tất nhiên là lúc này chưa có nội dung gì trong phần dịch vì anh em chưa select text gì cả và vì cũng chưa hoàn thành hết các công đoạn. Làm thêm 1 bước nữa mới xài được nha
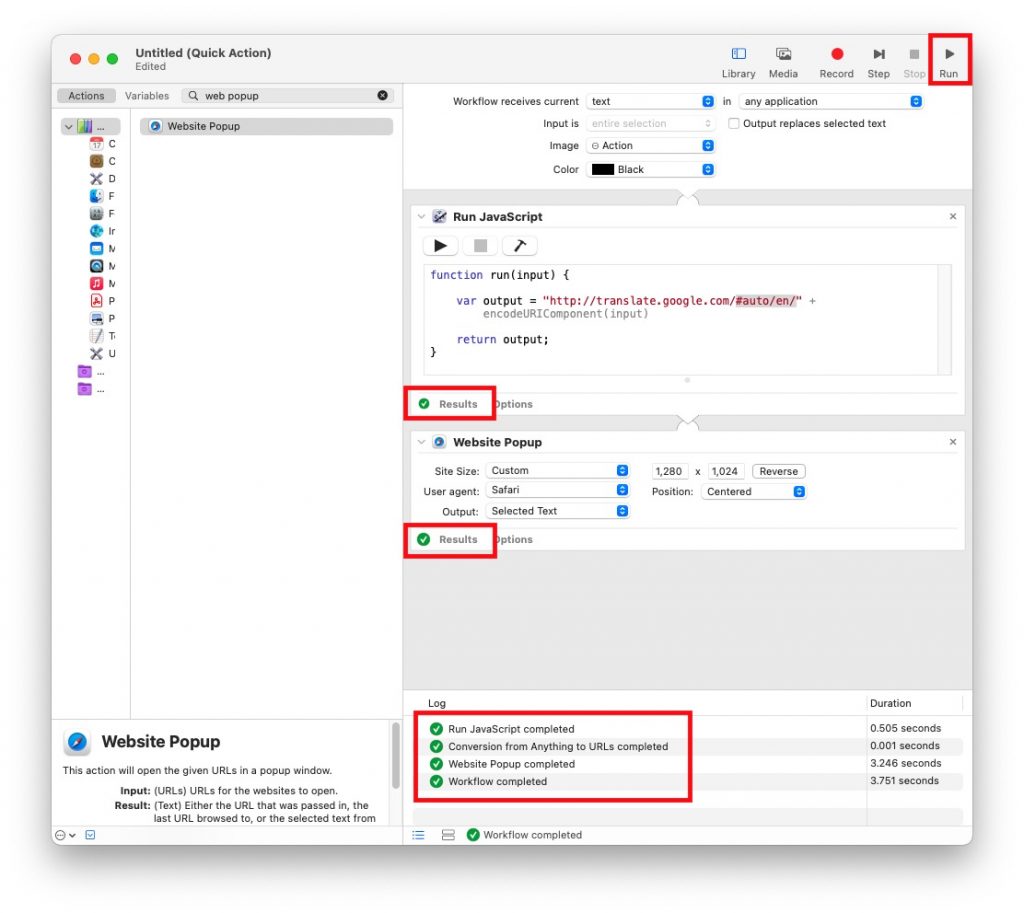
Bước 7: Lưu Automator
Anh em lưu cái Automator này lại bằng cách ấn File → Save hoặc ấn Command + S, anh em tự đặt tên sao cho ngắn gọn dễ nhớ thôi, tên này sẽ hiển thị trong menu chuột phải

Ứng dụng sẽ tự động lưu cái Automator này vào folder hệ thống, và nó nằm ở trong này (mình lưu xong đi tìm mãi mới thấy, thế là tạo luôn 1 cái Alias ra màn hình luôn cho tiện):
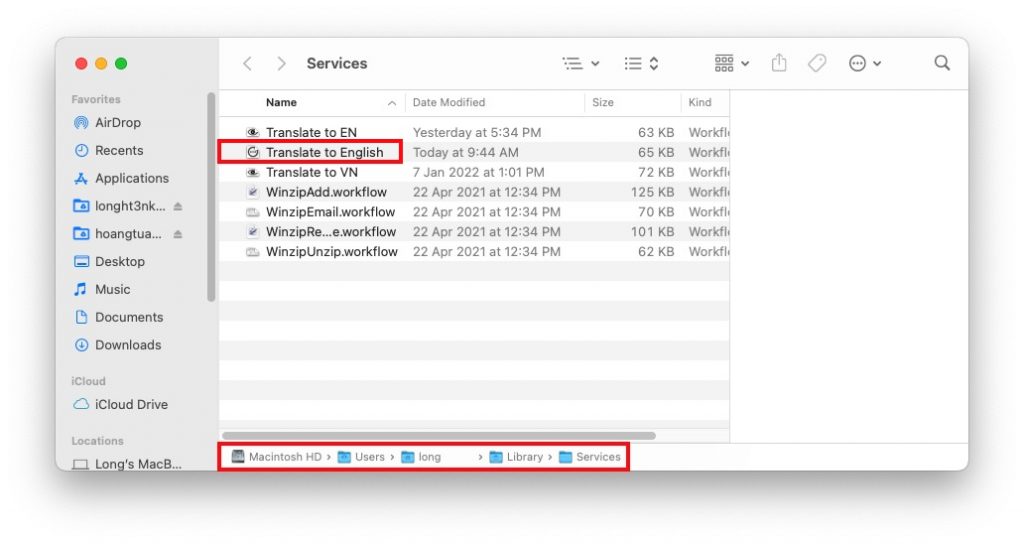
Anh em có thể vào Finder → Go → Go to Folder hoặc vào Finder → Command +Shift + G rồi copy cái đường dẫn này vào: ~/Library/Services
Anh em sẽ tìm thấy cái Automator anh em vừa lưu ở trong đó.
Ngoài ra, nếu anh em ngại vọc vạch, mình có mì ăn liền cho anh em. Mình để đường link tải 3 cái Automator như trên hình mình tạo sẵn tại đây, link Google Drive trực tiếp, anh em chỉ việc tải về, giải nén và copy vào trong thư mục ~/Library/Services là có thể sử dụng (cẩn thận hơn thì sau khi copy vào thư mục Services thì anh em Open nó ra bằng Automator rồi ấn Save lại một phát để hệ thống nó biết, với tiện kiểm tra xem mình có nhét Malware trong đó không nhé, haha)
Mình nghĩ cách này có thể dùng kiểu mianlien được, anh em nào thử rồi thì feedback cho mình xem được không nhé
Bước 8: Xong rồi, anh em sử dụng thôi. Ngoài ra, bổ sung thêm 1 bước phụ: anh em nào muốn nhanh hơn mà không phải click chuột phải thì có thể vào System Preferences → Keyboard → Shortcuts → Services sau đó kéo cửa sổ bên phải xuống mục Text, anh em sẽ thấy nó nằm tại đây, anh em có thể thêm keyboard shortcut cho công cụ anh em vừa tạo.
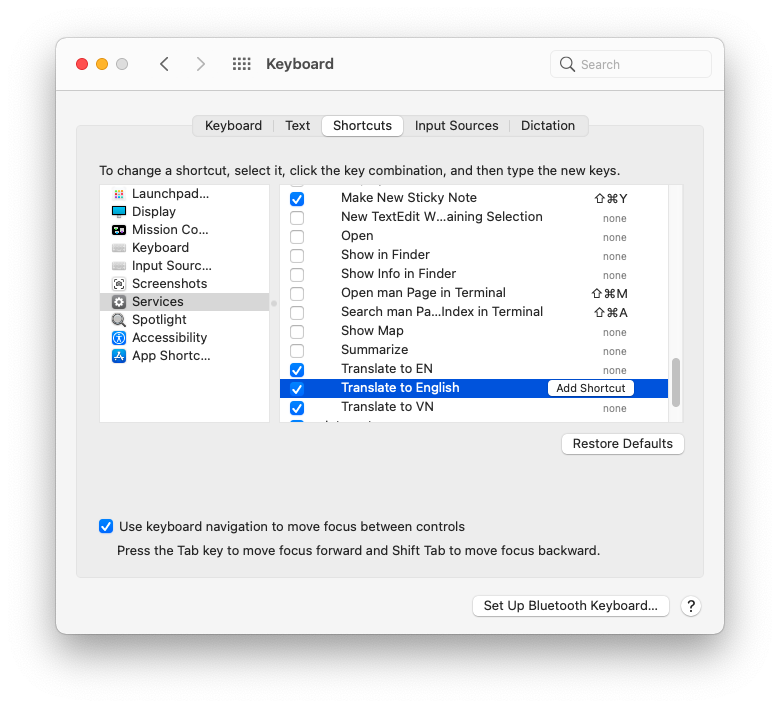
Đoạn này nhờ anh em gợi ý 1 tổ hợp phím đơn giản có thể dùng xuyên suốt các ứng dụng mà không sợ xung đột với các Shortcut khác giúp mình với. Mình tìm mãi chưa ra nên là vẫn đang để trống chỗ này và vẫn đang dùng chuột phải.
Bước cuối cùng: Dùng thôi nào anh em, và nếu thấy bài viết của mình hữu ích thì hãy chia sẻ cho bạn bè người thân cùng dùng với nhé. Nếu anh em có giải pháp tốt hơn mà khắc phục được những hạn chế của giải pháp này thì chia sẻ thêm cho mình học theo với.
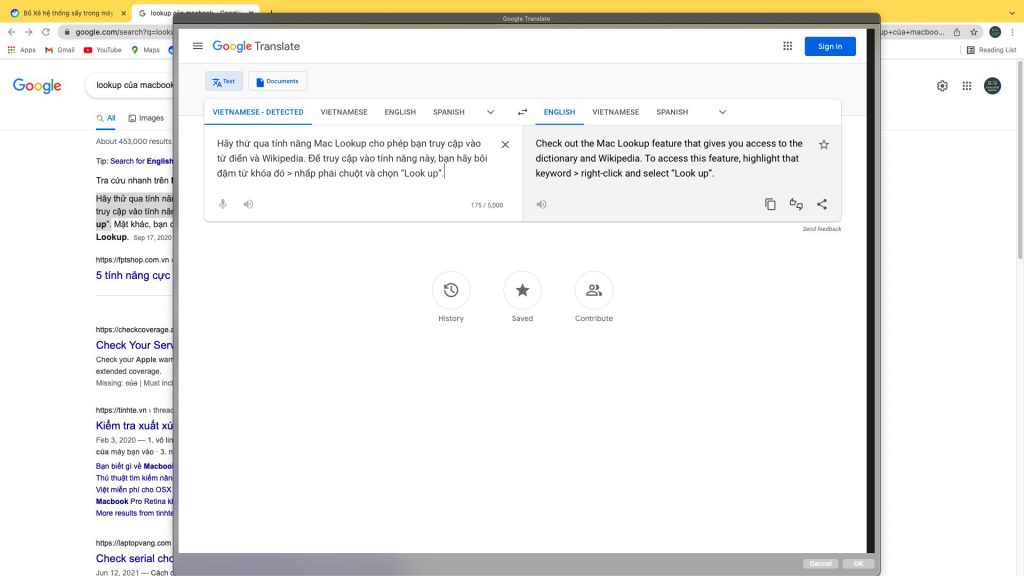
Cửa sổ pop up mình để mặc định nó to thế này, anh em tùy biến nó bé đi cho gọn gàng nhé
Bài viết xin được kết thúc tại đây. Nếu anh em muốn tìm hiểu thêm về chiếc máy mình đang sử dụng thì mời anh em đọc review tại đây nhé
Cám ơn anh em, hi vọng bài viết này hữu ích với anh em. Ngoài ra, anh em có thể xem thêm phần thảo luận của bài viết này trên TinhTe nha
Nếu thấy nội dung bài viết hữu ích, hãy chia sẻ cho bạn bè và người thân. Đừng quên theo dõi Ngon Bổ Xẻ qua Facebook và Youtube để luôn cập nhật các nội dung mới nhất. Ngoài ra, mình cũng có lập Group FB chuyên chia sẻ các deal hời cho anh em về công nghệ, điện từ, gia dụng… các bạn cũng có thể tham gia nha. Một lần nữa, chân thành cám ơn các bạn và hẹn gặp lại trong những nội dung kế tiếp ❤️
Chia sẻ bài viết: