Jellyfin – Media Server cho Synology NAS

Jellyfin là một ứng dụng media server mã nguồn mở giúp chúng ta tự tạo media server để stream các nội dung đến các thiết bị cá nhân như TV, máy tính, điện thoại di động mà không gặp phải bất cứ giới hạn nào. Một số media server khác như Plex hay Emby thường bị giới hạn thời lượng xem ở thiết bị di động nếu chúng ta không trả thêm phí thường niên.
Bài viết này mình sẽ hướng dẫn các bạn cài đặt và sử dụng Jellyfin trên Synology NAS để có một hệ thống giải trí sử dụng trong gia đình.
Nội dung chính
Cài đặt Jellyfin
Có một vài cách để cài đặt, hiện tại mình đang sử dụng Jellyfin thông qua Contain Manager (Docker) thấy ổn định và sẽ chia sẻ cách cài đặt này. Các bạn có thể tham khảo thêm tại Synology Knowledge Center.
Bước 1: Mở (hoặc cài đặt nếu chưa có) Contain Manager
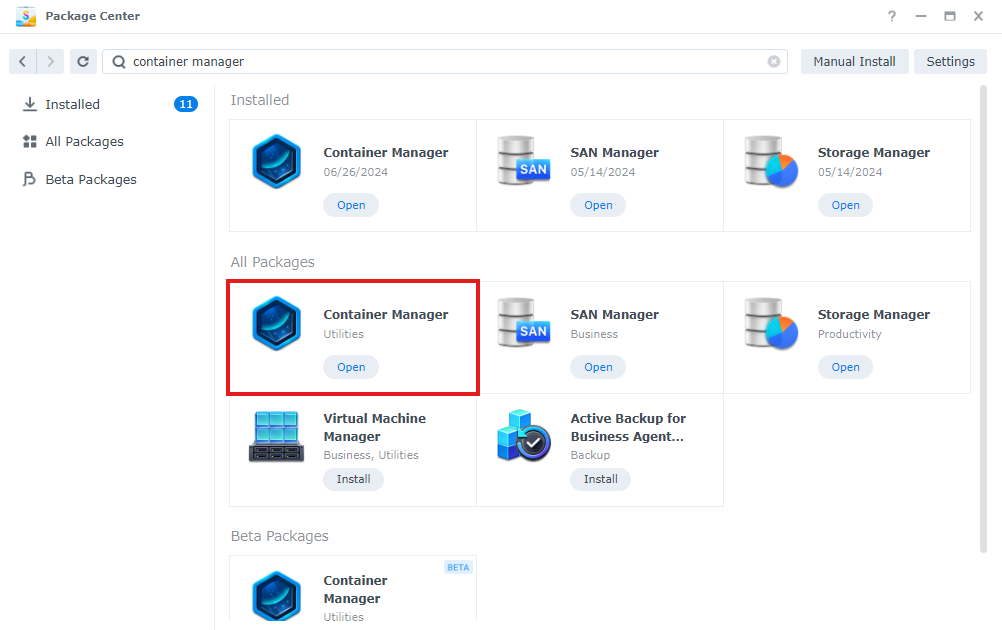
Bước 2: Trong Contain Manager, các bạn vào trang Registry, search “jellyfin” trong ô tìm kiếm. Chọn jellyfin/jellyfin và ấn Download.
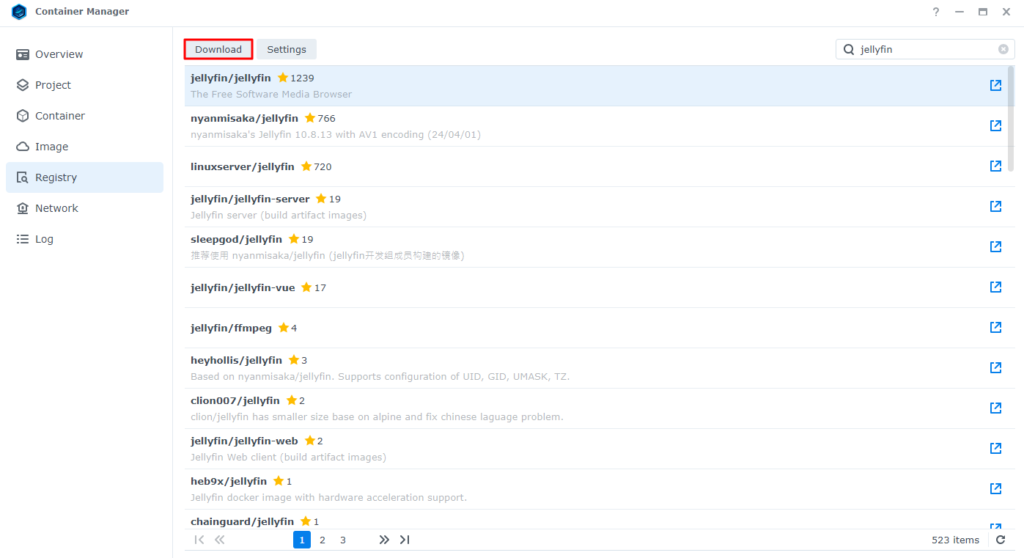
Bước 3: Vào mục Image, chọn jellyfin/jellyfin và ấn Run
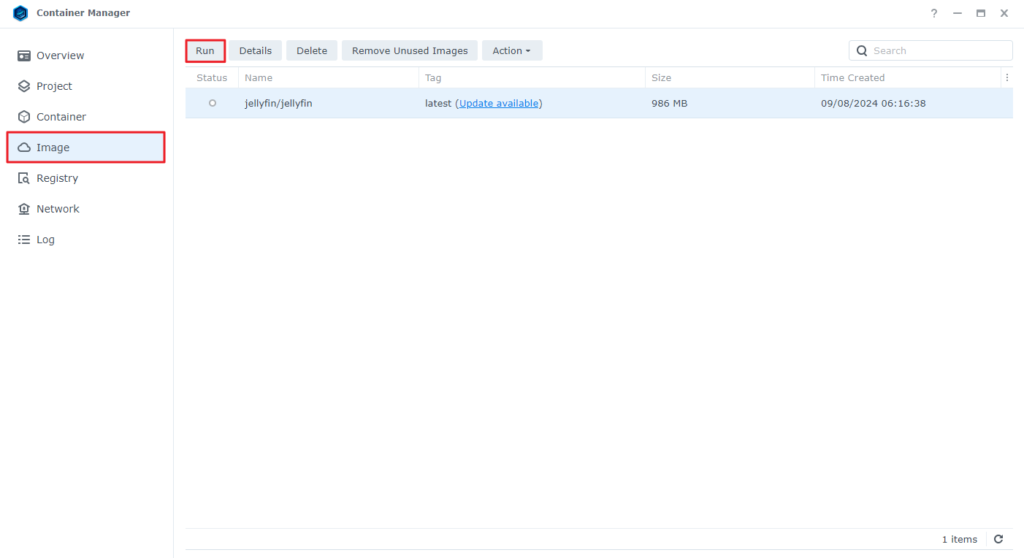
Nhập Container Name, chọn Enable auto-restart, và nhấn Next.
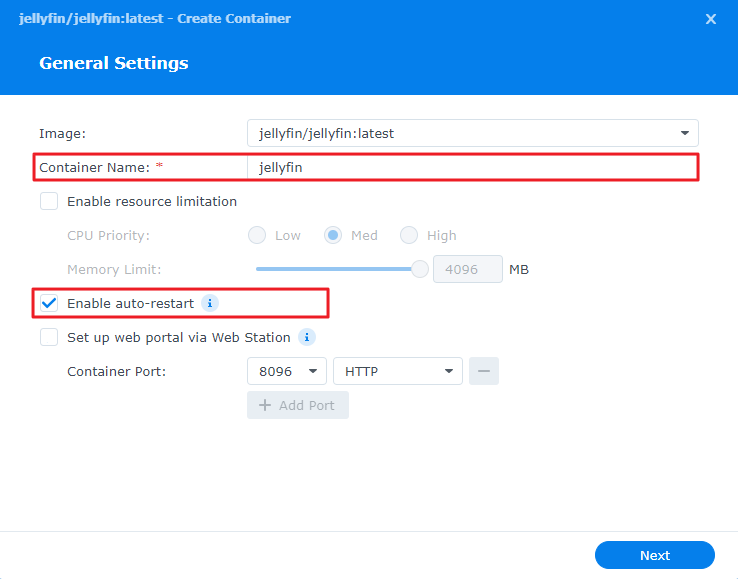
Tại trang Advanced Settings, tuỳ chỉnh như sau:
Port Setting: Điền port 8096 mặc định vào Container Port.
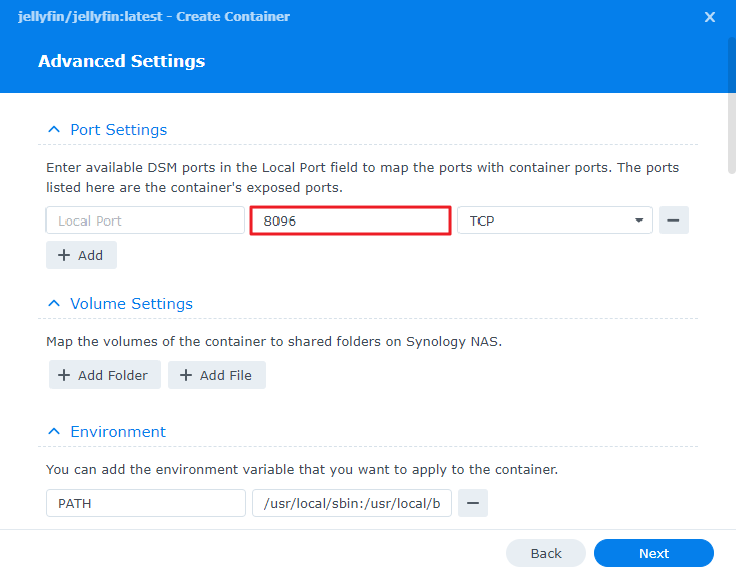
Volume Settings: Chọn Add Folder, chọn folder chứa file media trên NAS Synology của các bạn (ví dụ như music, movie, photos), và sau đó điền tên của folder đó ở bên cạnh như “/media” “/music” “/movie” theo ý muốn. Mục đích là để Jellyfin có thể truy cập vào folder chứa media.
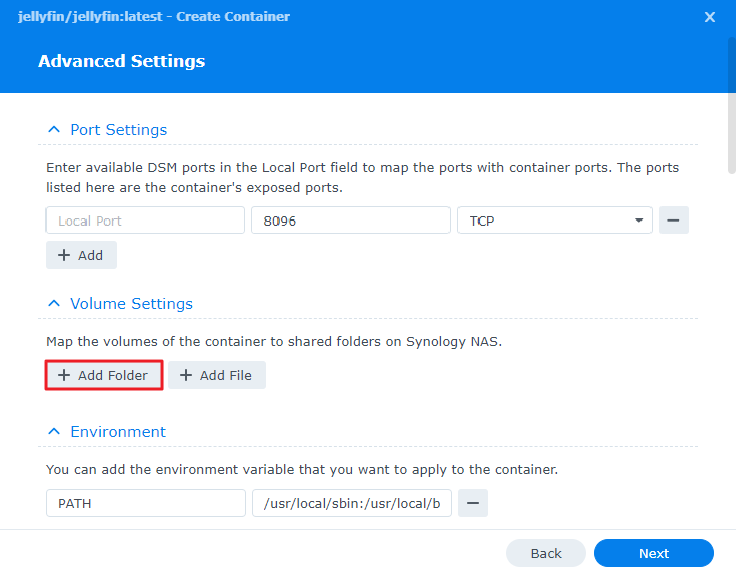
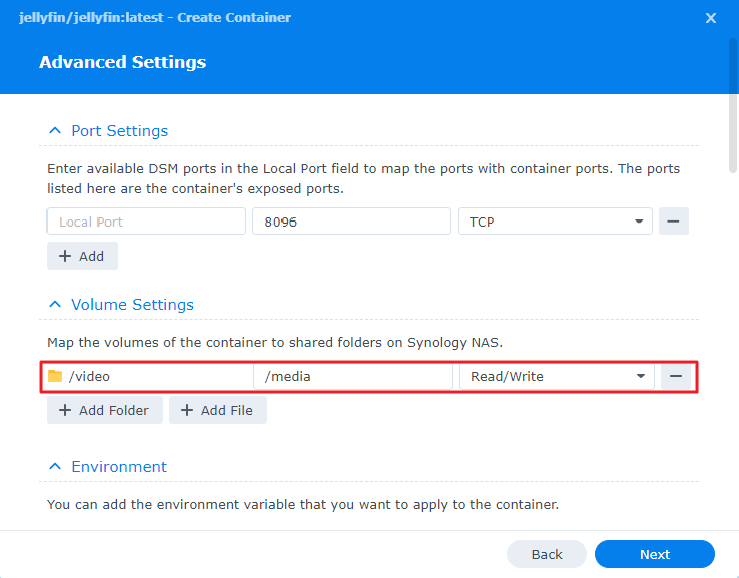
Lưu ý: Nếu sau này muốn add thêm các folder khác vào Jellyfin. Các bạn vào Container, chọn Jellyfin – Details – Setting, rồi Stop Jellyfin, add thêm folder vào mục Volume Setting rồi Start lại Jellyfin là được.
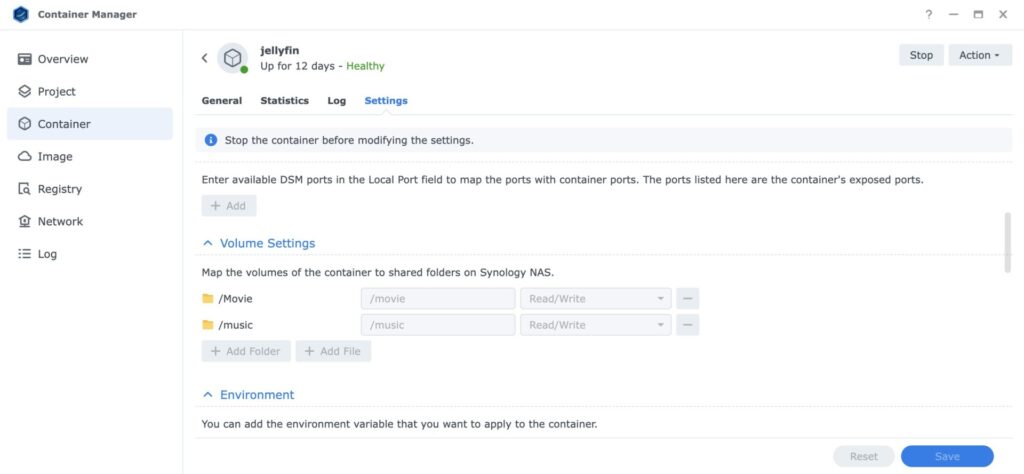
Network: Ở đây mình chọn host để tiện kết nối, nếu như các bạn muốn chạy nhiều server Jellyfin trên cùng 1 NAS thì nên chọn bridge để phân chia các port cho từng server.
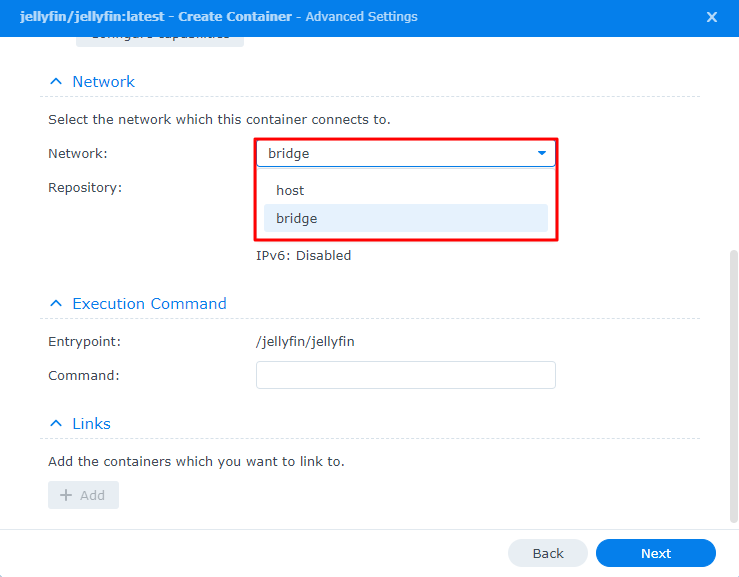
Cuối cùng là kiểm tra lại các cài đặt, sau đó tick vào ô Run this container after the wizard is finished và ấn Done.
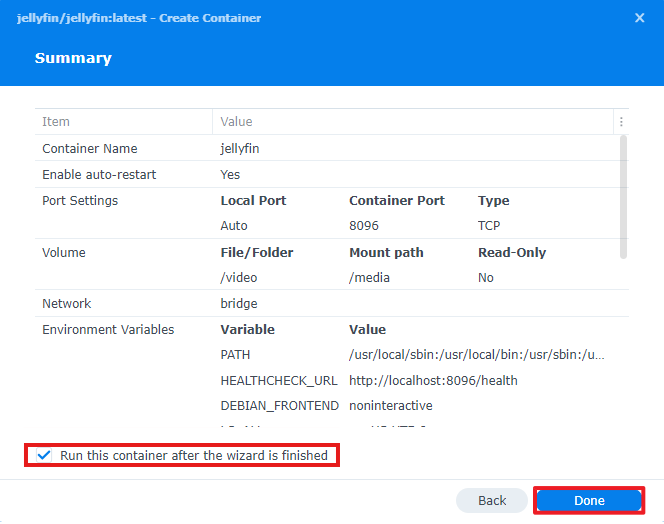
Setup ban đầu Jellyfin
Mở trình duyệt và điền IP của NAS và port của Jellyfin (ví dụ http://192.168.1.10:8096) để truy cập webpage của Jellyfin. Sau đó chọn ngôn ngữ các bạn muốn sử dụng.
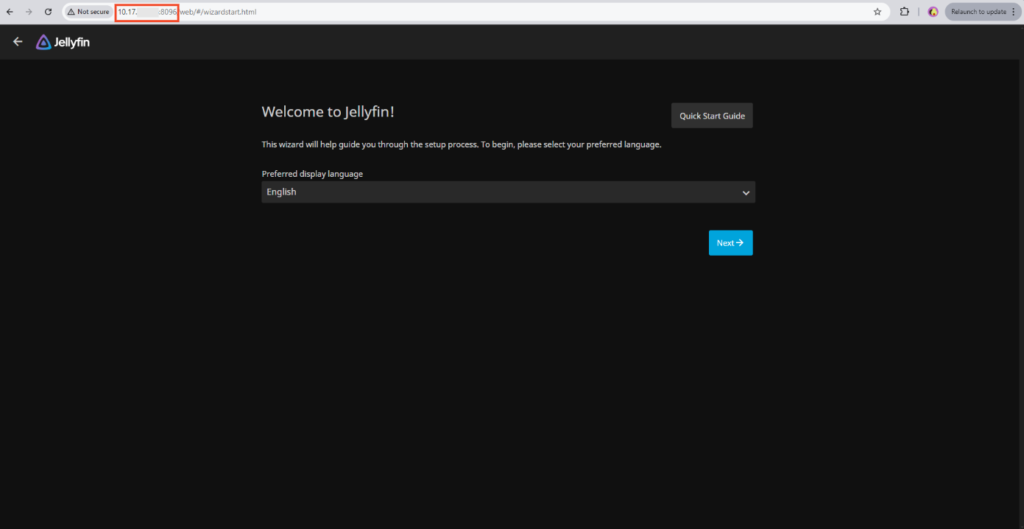
Sau đó chúng ta sẽ cài đặt một tài khoản Jellyfin, tài khoản này là tài khoản độc lập (không phải tài khoản user của NAS) chạy trên server Jellyfin local do chúng ta mới cài đặt.
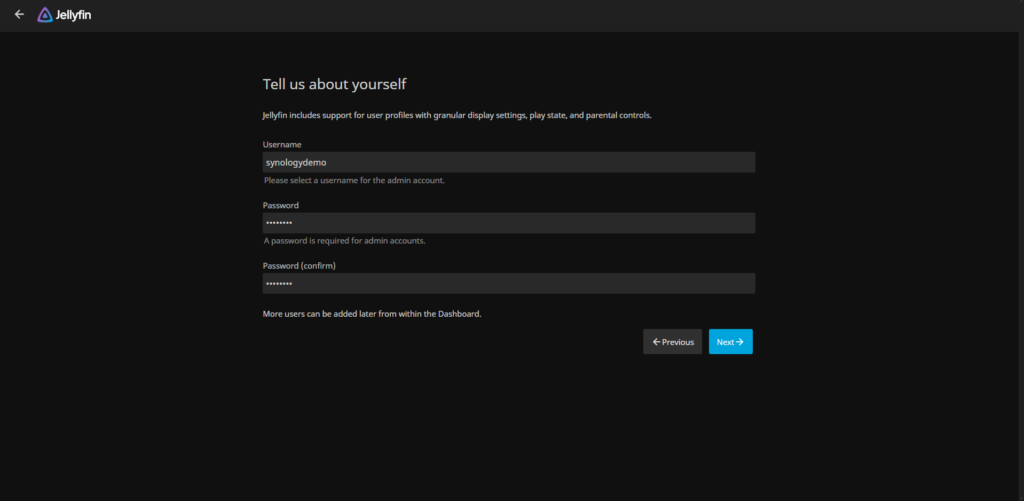
Tiếp tục Add Media Library, tại đây, các bạn sẽ thấy những folder mà chúng ta đã add vào Jellyfin khi setup lúc trước. (Hoặc có thể skip khúc này và xem hướng dẫn Add Media chi tiết ở phần sau)
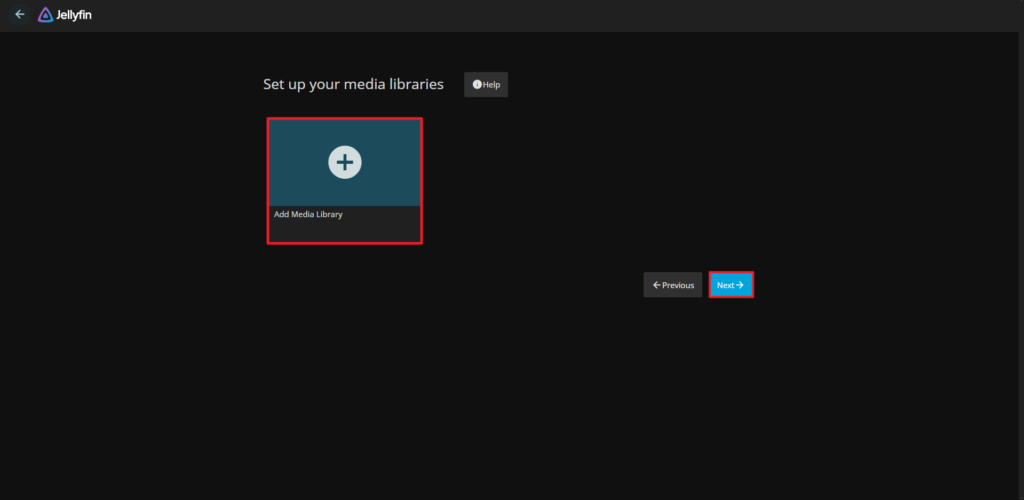
Sau đó chúng ta chọn Language and Country/Region cho Metadata, đoạn này chọn tiếng Việt thì các mô tả nội dung hoặc tóm tắt của phim sẽ có tiếng Việt.
Kế tiếp là cài đặt Remote Access theo nhu cầu sử dụng:
- Allow remote connections to this server: Nếu bỏ tick này, toàn bộ kết nối từ bên ngoài sẽ bị block, nếu chỉ dùng trong local network, các bạn có thể bỏ tick này.
- Enable automatic port mapping: Cái này mình khuyến cáo là không tick vì nếu cần truy cập từ ngoài vào, các bạn nên port map thủ công hoặc sử dụng một số phương án truy cập an toàn như VPN.
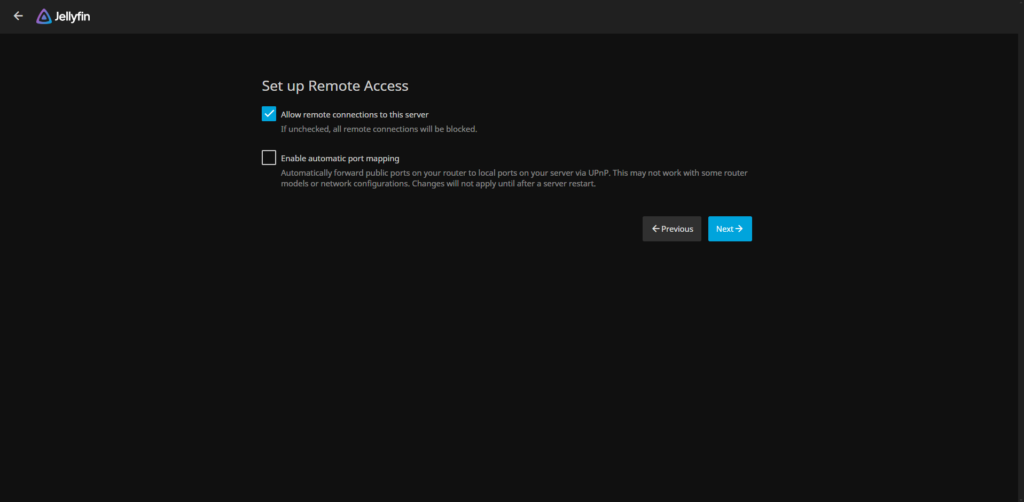
Ấn Finish, vậy là các bạn đã cài đặt xong Jellyfin.
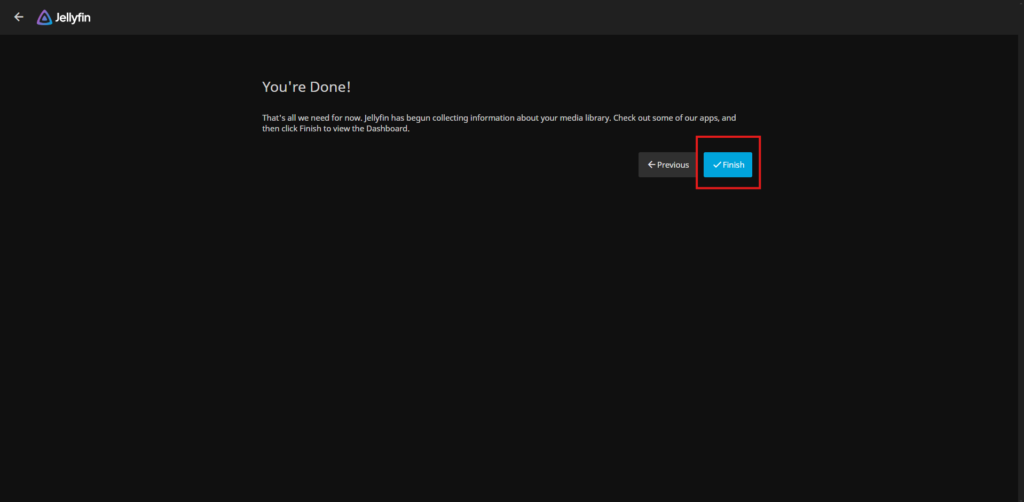
Tạo Media Library
Truy cập Jellyfin và đăng nhập với tài khoản bạn đã tạo lúc trước

Vào Dashboard > Libraries > Libraries > Add Media Library.
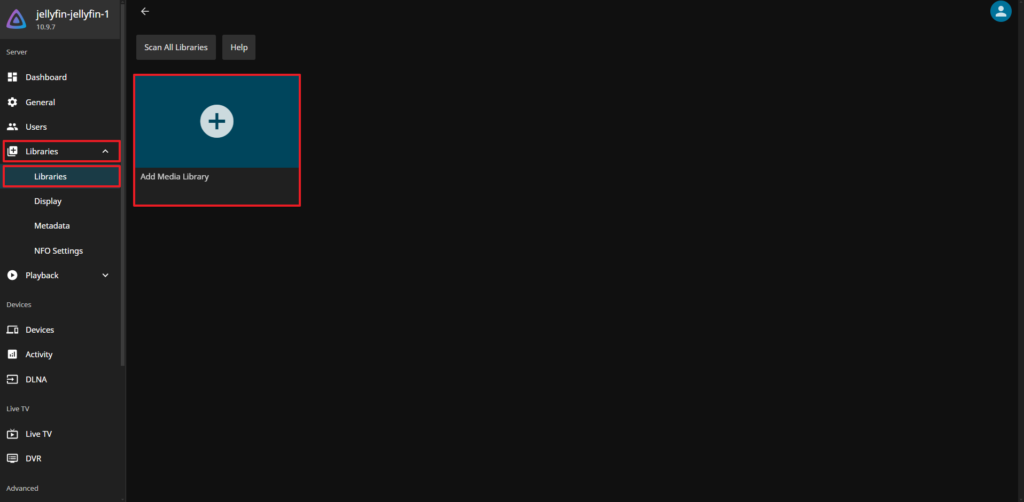
Chọn Content type và Display name (các bạn nên review naming guide để Jellyfin tự động quét và tìm kiếm metadata cho chuẩn), sau đó ấn nút + bên cạnh mục Folders để link folder “/media” (đã cài đặt ở bước đầu).
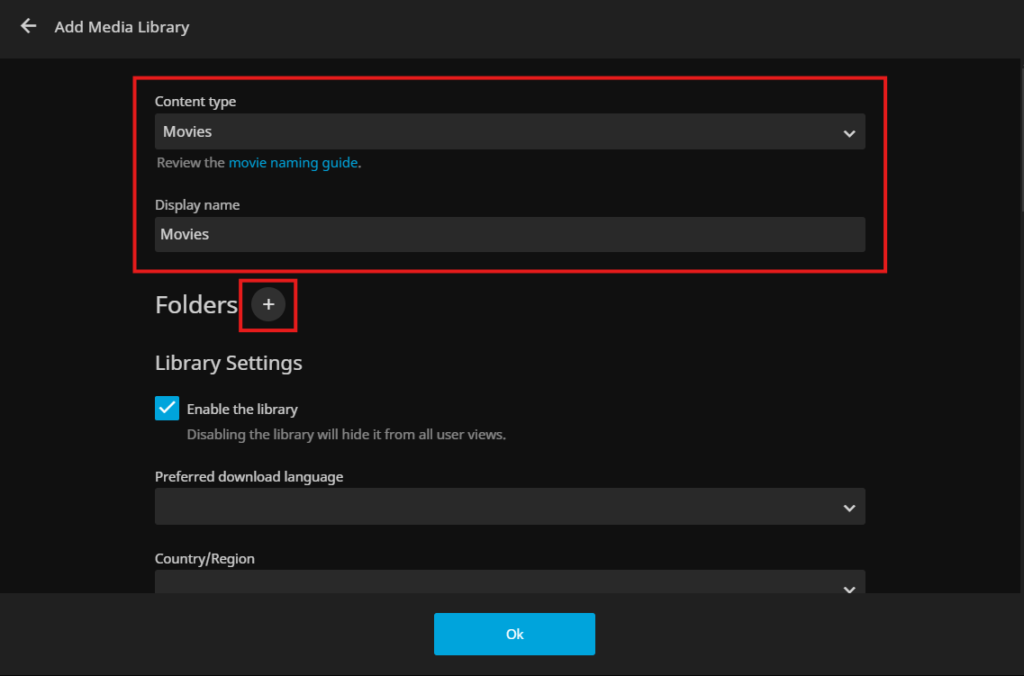
Folder “/media” sẽ hiển thị ở đây.
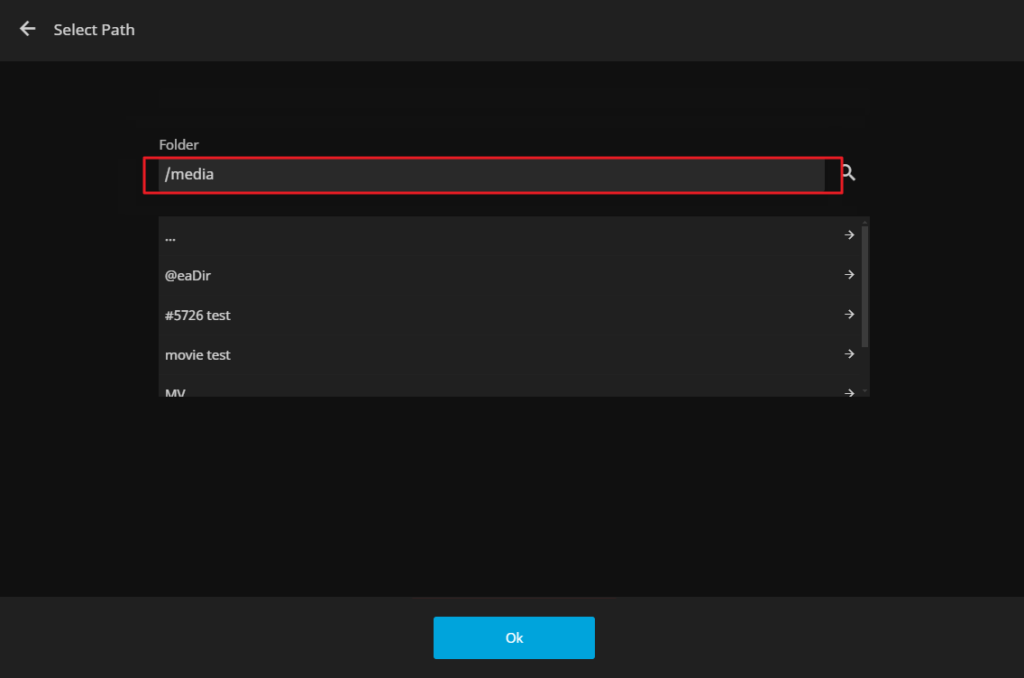
Sau khi add folder xong, các bạn ấn OK và chờ một lúc để Jellyfin scan các thư mục đã chọn. Sau này nếu có bổ sung thêm media mới vào folder, các bạn chỉ cần vào đây và ấn Scan All Libraries để Jellyfin add thêm media mới.
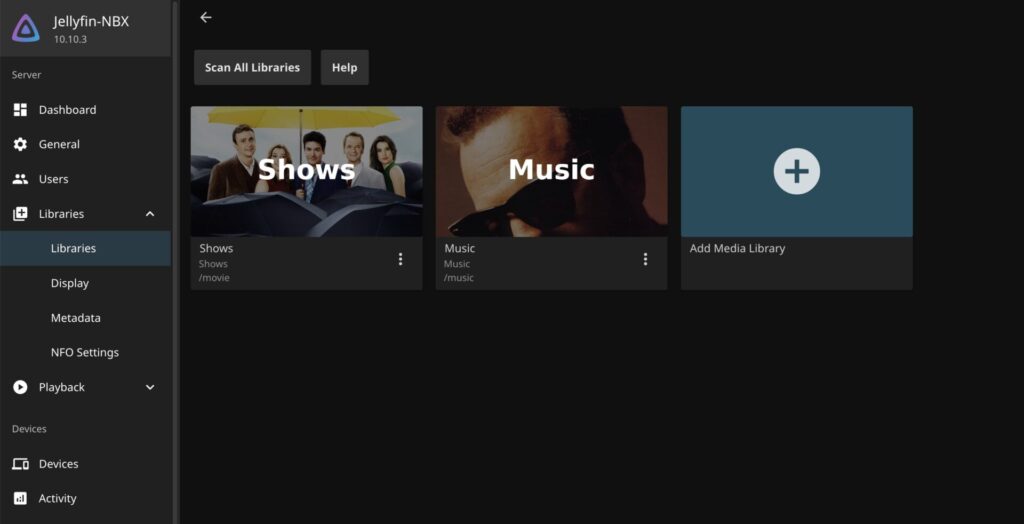
Như vậy là xong, Media Server Jellyfin đã sẵn sàng để sử dụng.
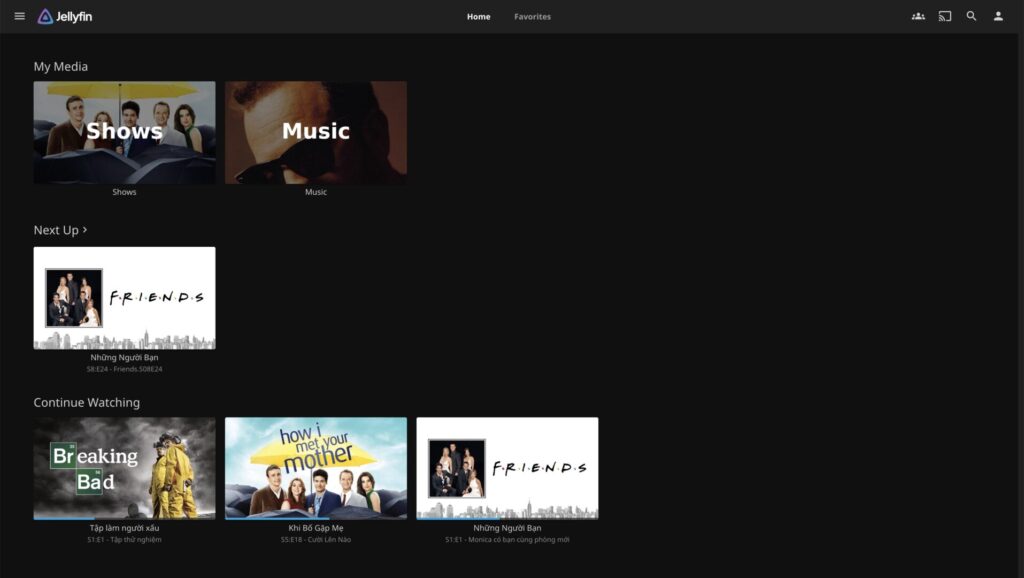
Cài đặt Jellyfin Client trên các thiết bị di động
Jellyfin hỗ trợ rất nhiều các thiết bị như máy tính (Win, Mac, Linux), điện thoại (iOS, Android), Android TV, WebOS (LG), Kodi, Roku…
Các bạn có tham khảo thêm tại Jellyfin Client
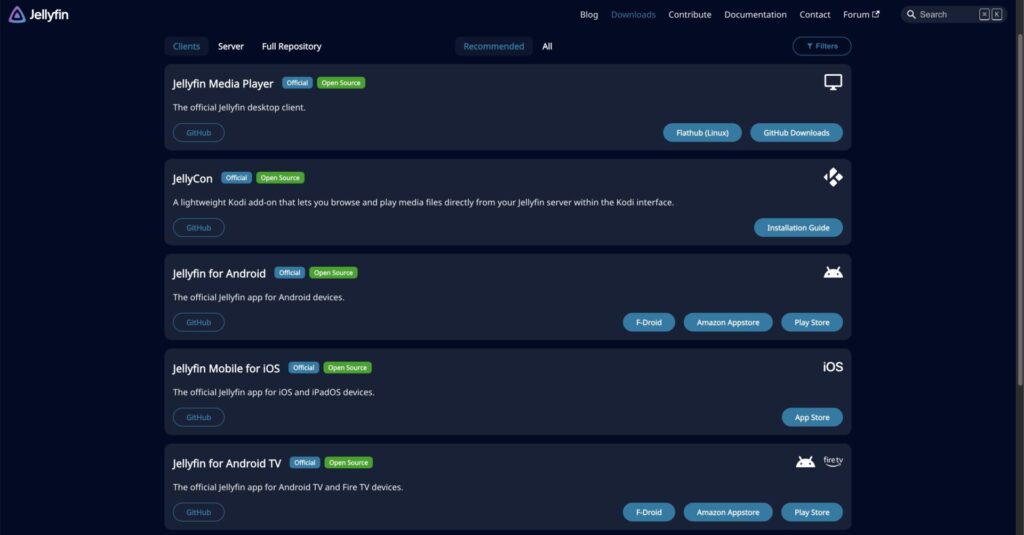
Sau khi cài xong ứng dụng client, các bạn chỉ cần điện địa chỉ IP của Server và đăng nhập tài khoản là có thể truy cập và giải trí với media server riêng của mình rồi.
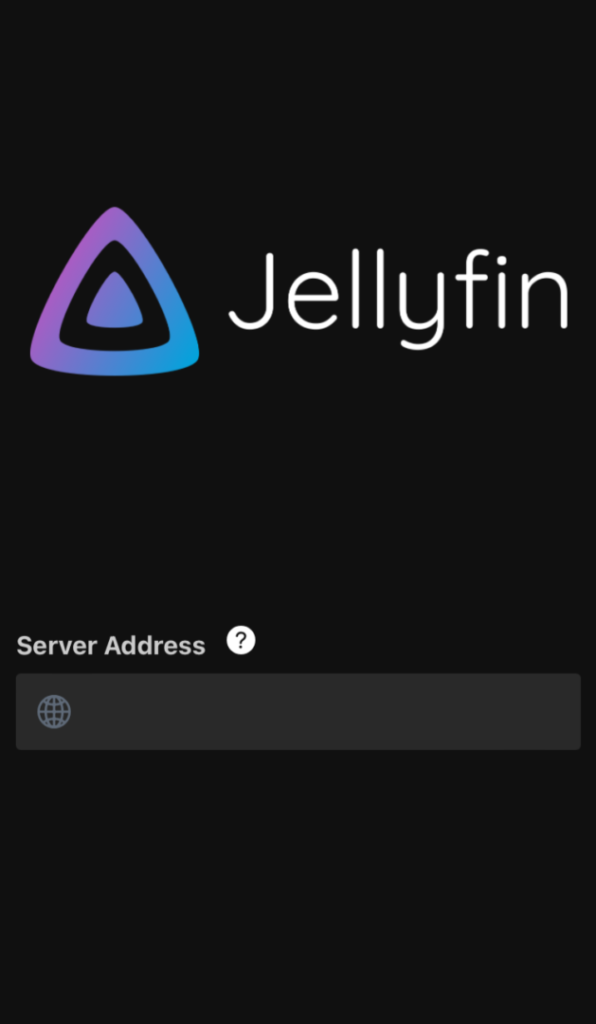
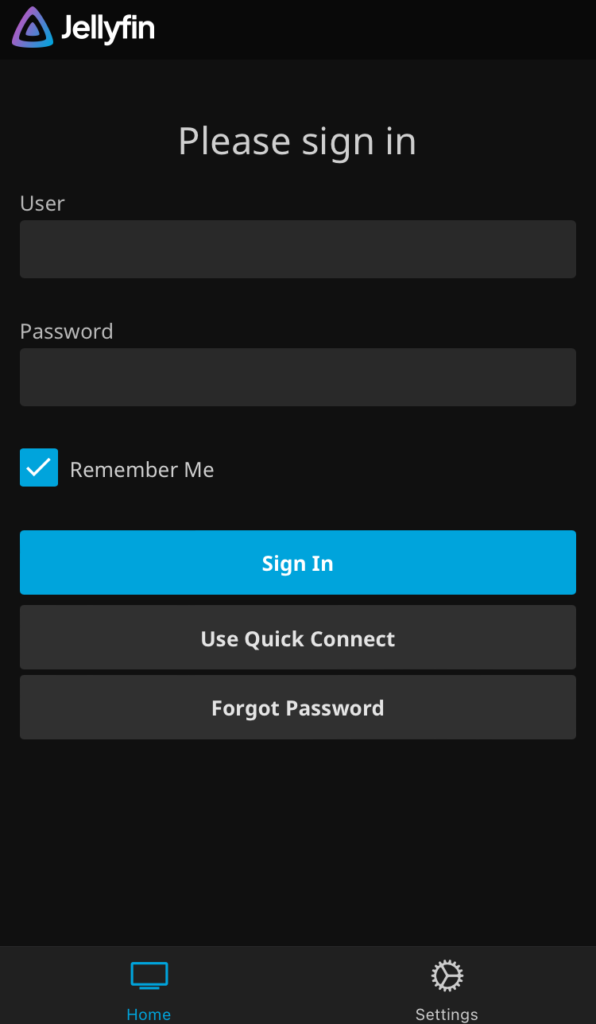
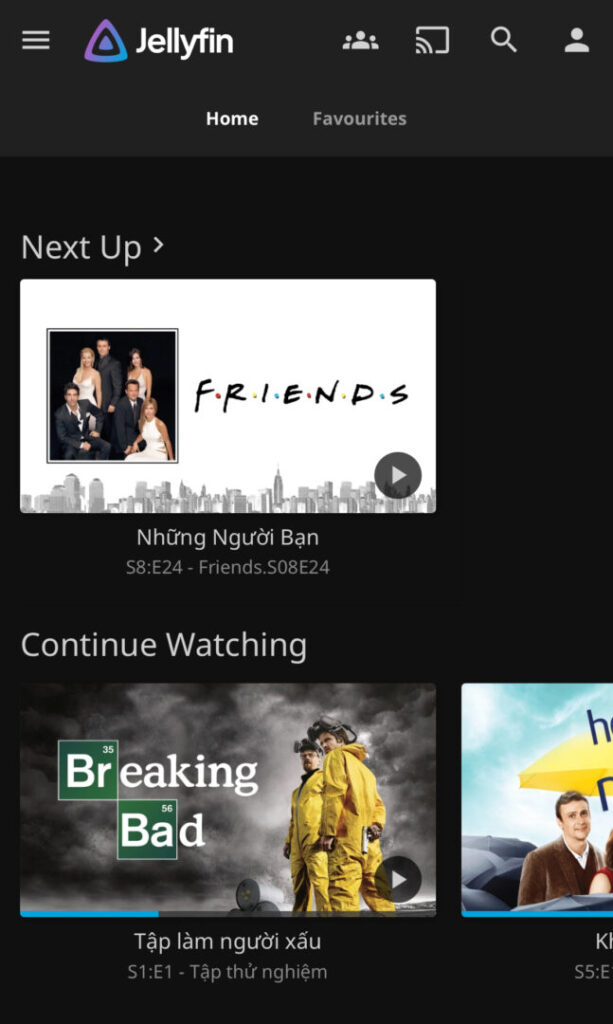
Ngoài ra, Jellyfin còn hỗ trợ Quick Connect, nhưng đây không phải dạng Quick Connect để truy cập từ xa của Synology, mà là sử dụng 1 thiết bị đã đăng nhập (ví dụ như điện thoại) scan QR hoặc nhập code để đăng nhập nhanh cho một thiết bị khác (như TV).
Bài viết này thuộc nội dung Tất tần tật về ổ cứng mạng (NAS) cho người dùng cá nhân và gia đình
Nếu thấy nội dung bài viết hữu ích, hãy chia sẻ cho bạn bè và người thân. Đừng quên theo dõi Ngon Bổ Xẻ qua Facebook và Youtube để luôn cập nhật các nội dung mới nhất. Ngoài ra, mình cũng có lập Group FB chuyên chia sẻ các deal hời cho anh em về công nghệ, điện từ, gia dụng… các bạn cũng có thể tham gia nha. Một lần nữa, chân thành cám ơn các bạn và hẹn gặp lại trong những nội dung kế tiếp ❤️
Chia sẻ bài viết:




